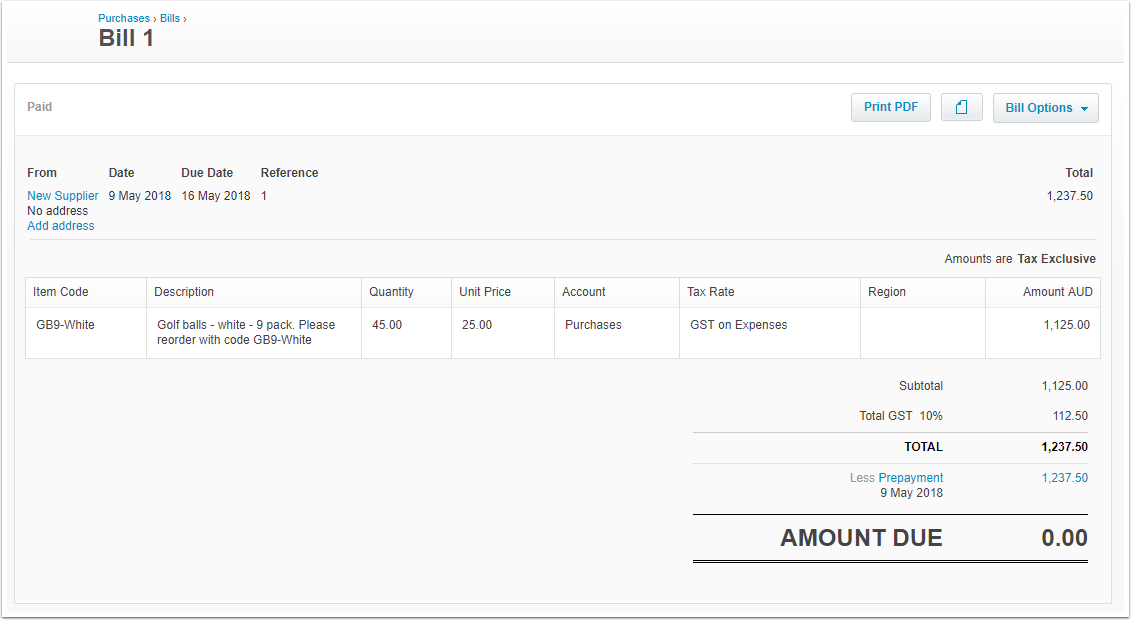Adding a Bill to Xero using Purchase Orders
This article will describe how to push a purchase order to Xero as a bill.
In order to push a purchase order to Xero as a bill, all of it's stock must be marked as received.
Navigate to Purchase Orders
Expand Warehousing and click on Purchase Order.
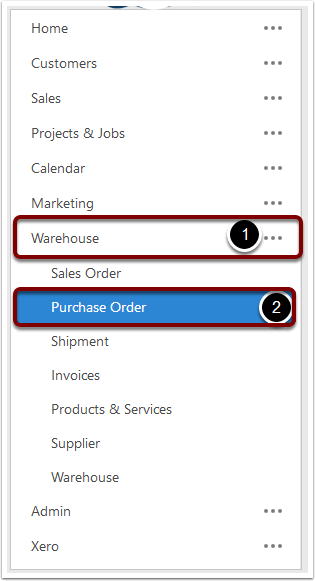
Create Purchase Order
See How To Create A Purchase Order for details on creating a purchase order.
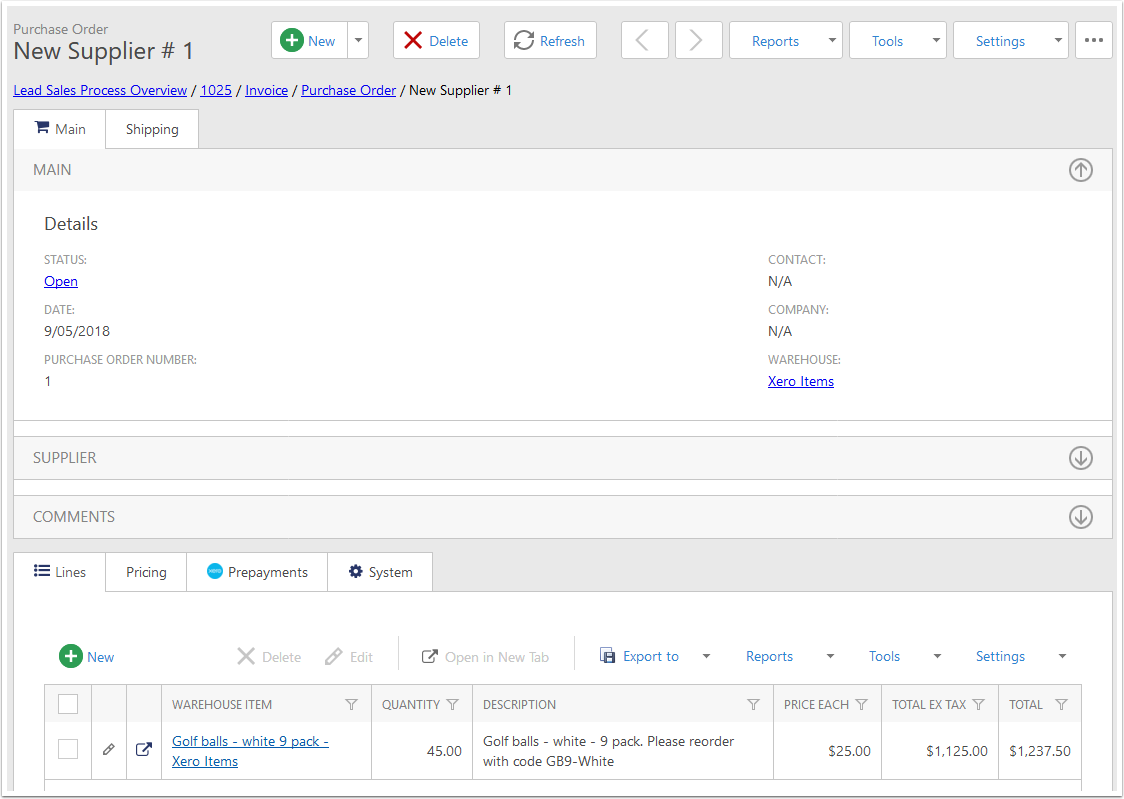
Finalize the Purchase Order
To finalize the purchase order, click the finalize Purchase Order button. This will allow you to begin receiving stock for the order.
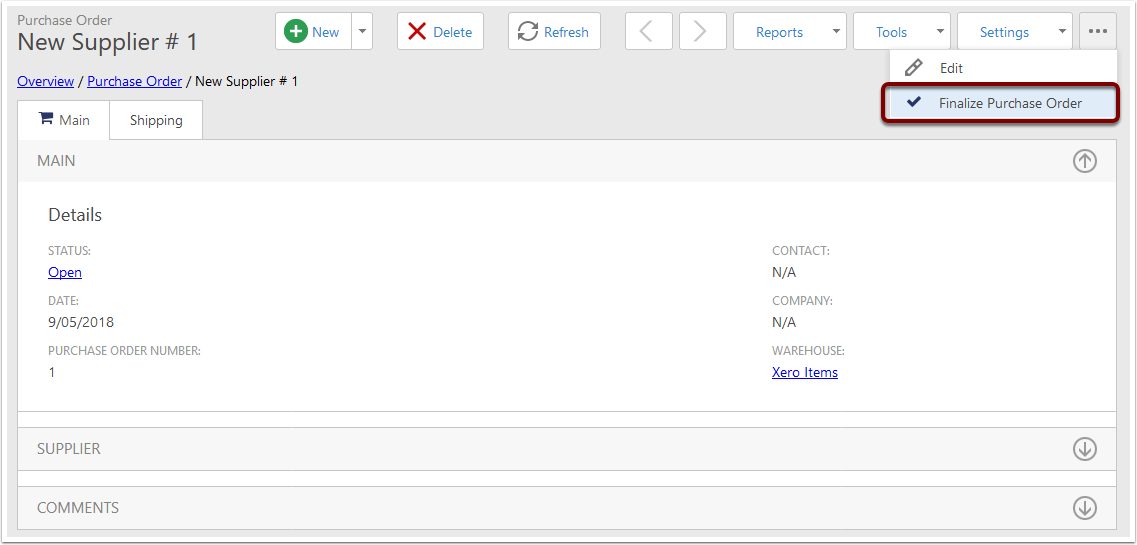
Receive Stock
In the Tools menu, choose Receive Stock.
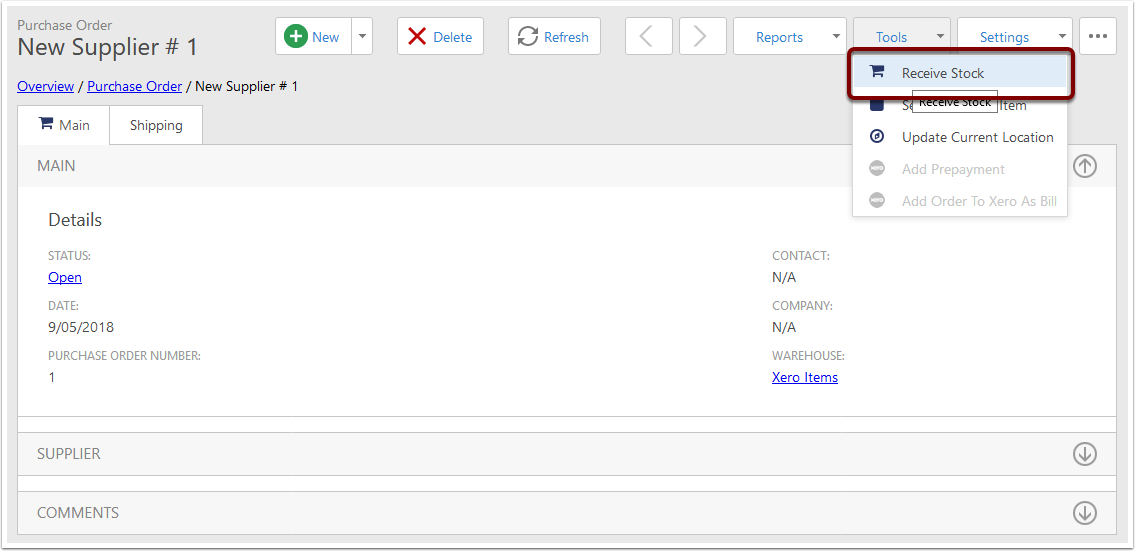
- In the popup, you can use the inline edit button to modify the number of items received.
- When you've matched up the stock, click OK.
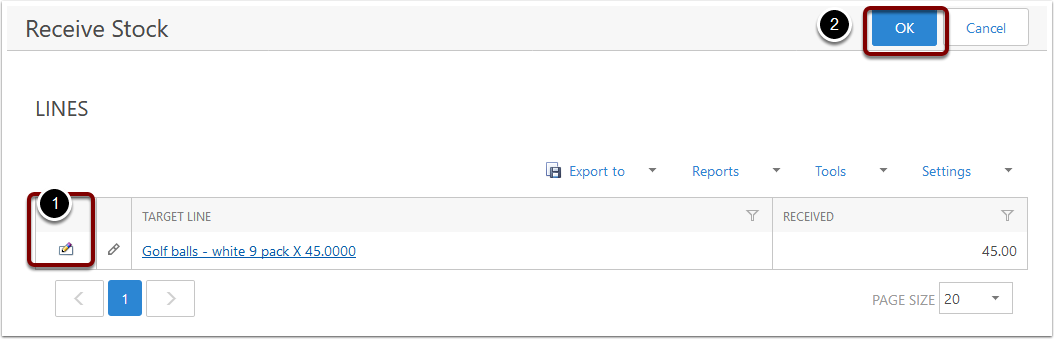
Choose Add Order to Xero as Bill
In the Tools menu, choose Add Order to Xero as Bill. This will send the order to Xero as a Bill, and will also attempt to apply any prepayments that have been recorded against this order.
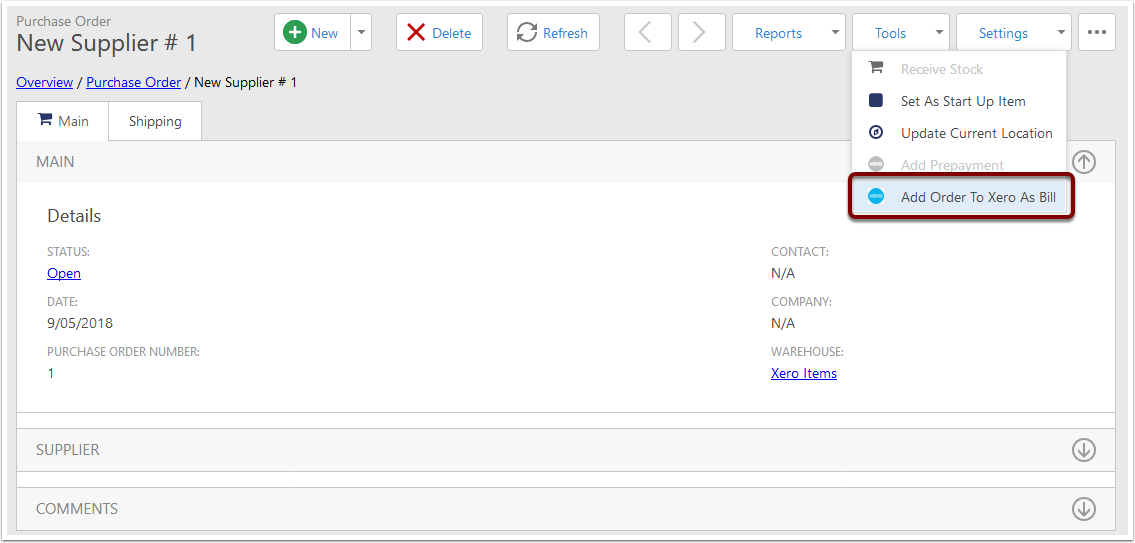
Check the Link
The link to the Xero Bill can be found at the bottom of the Left-hand column in the Main section.
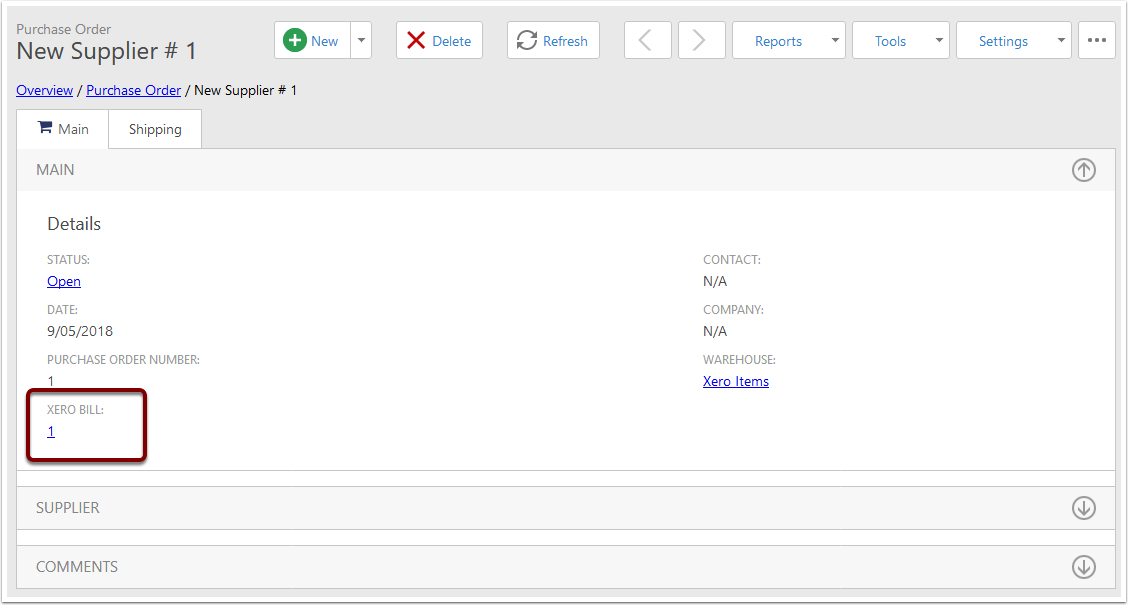
Check in Xero
The bill will either be in the Awaiting Payment section or the Paid section of the Purchases section of Xero, depending on whether a prepayment was entered before pushing the bill.