Raise Purchase Order and push to MYOB as a Bill
1. Navigate to Purchase Orders
- Expand Warehouse
- Select Purchase Order
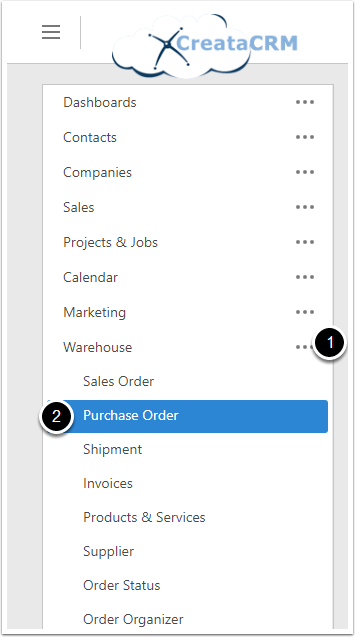
2. Click New
- Click New Action
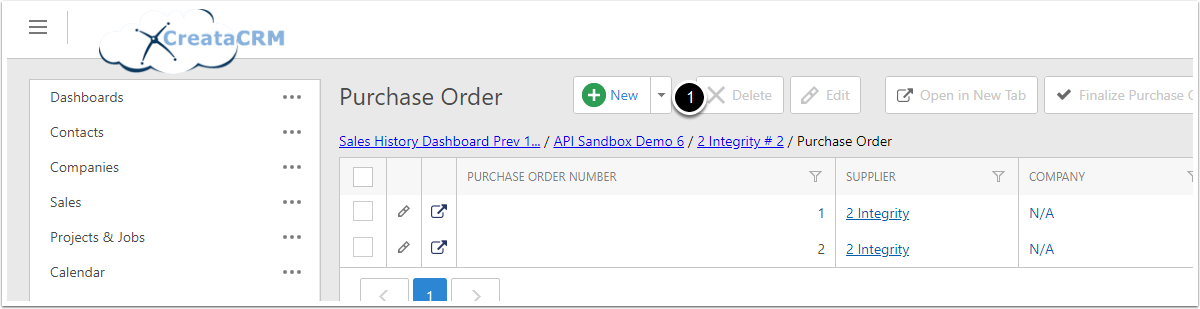
3. Populate Purchase Order
- Select warehouse to stock received items into
- Enter Contact the Purchase Order is for (optional)
- Enter Company the Purchase Order is for (optional)
- Select Supplier the Purchase Order is with
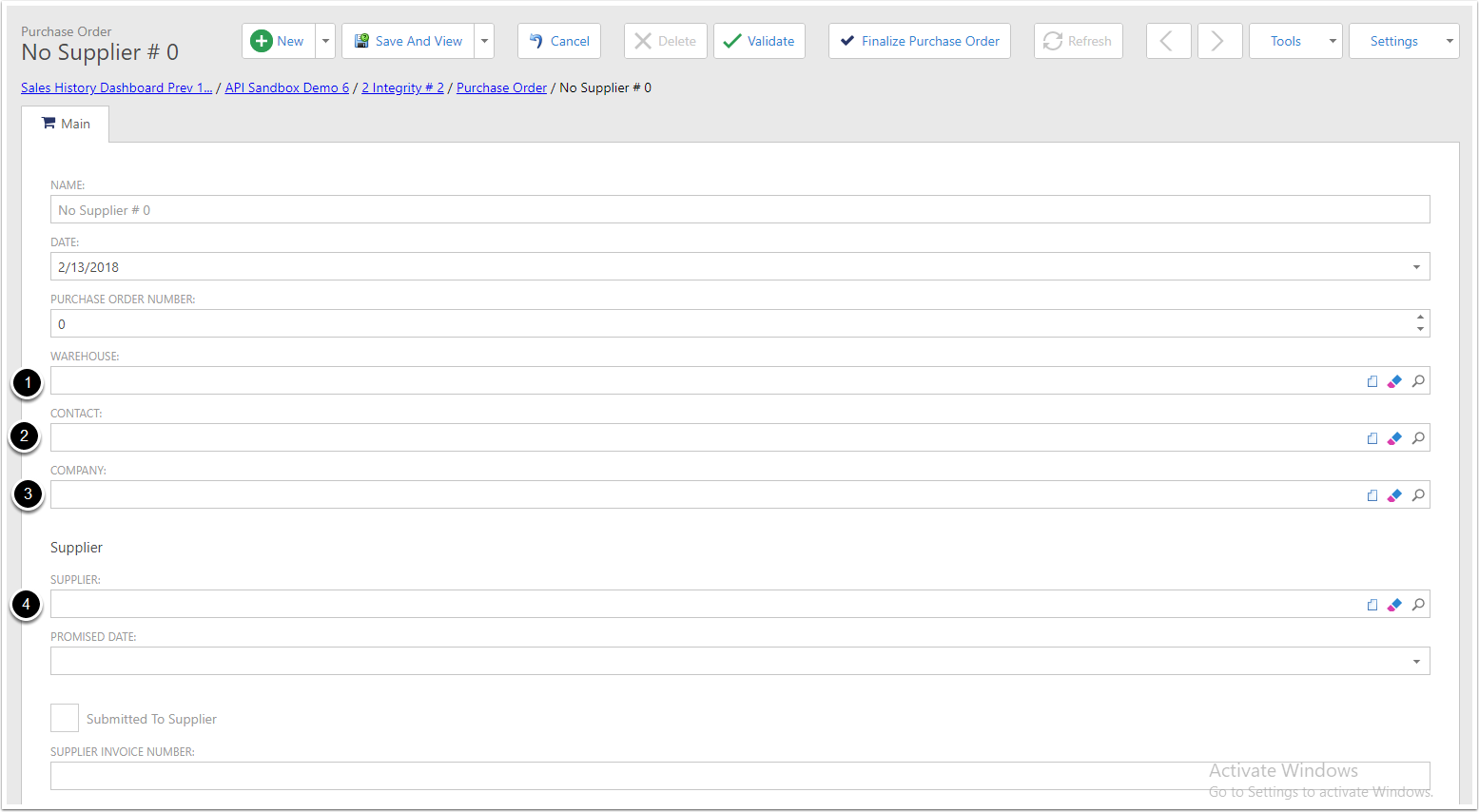
4. Populate Purchase Order Continued
- Set Freight
- Set Freight Tax Type
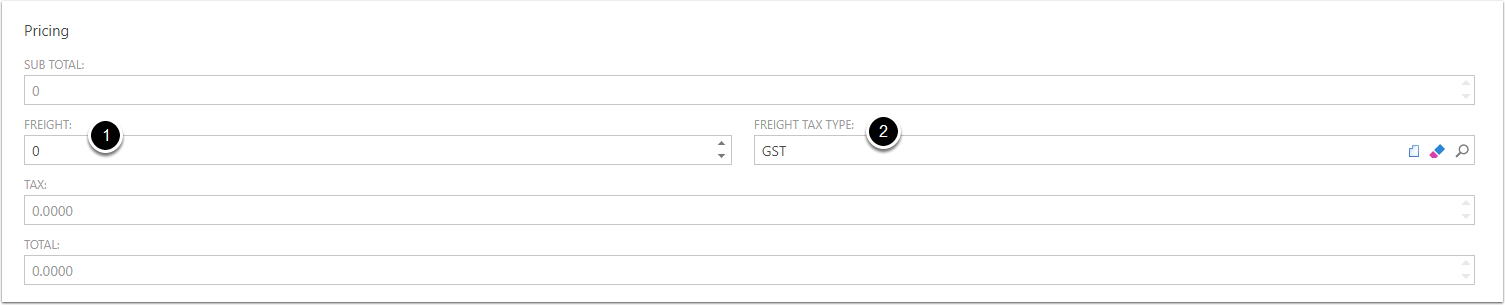
5. Populate Purchase Order Continued
- Enter Who it is shipping via. For example the name of courier or method of shipment. (optional)
- End the address goods should be shipped to.
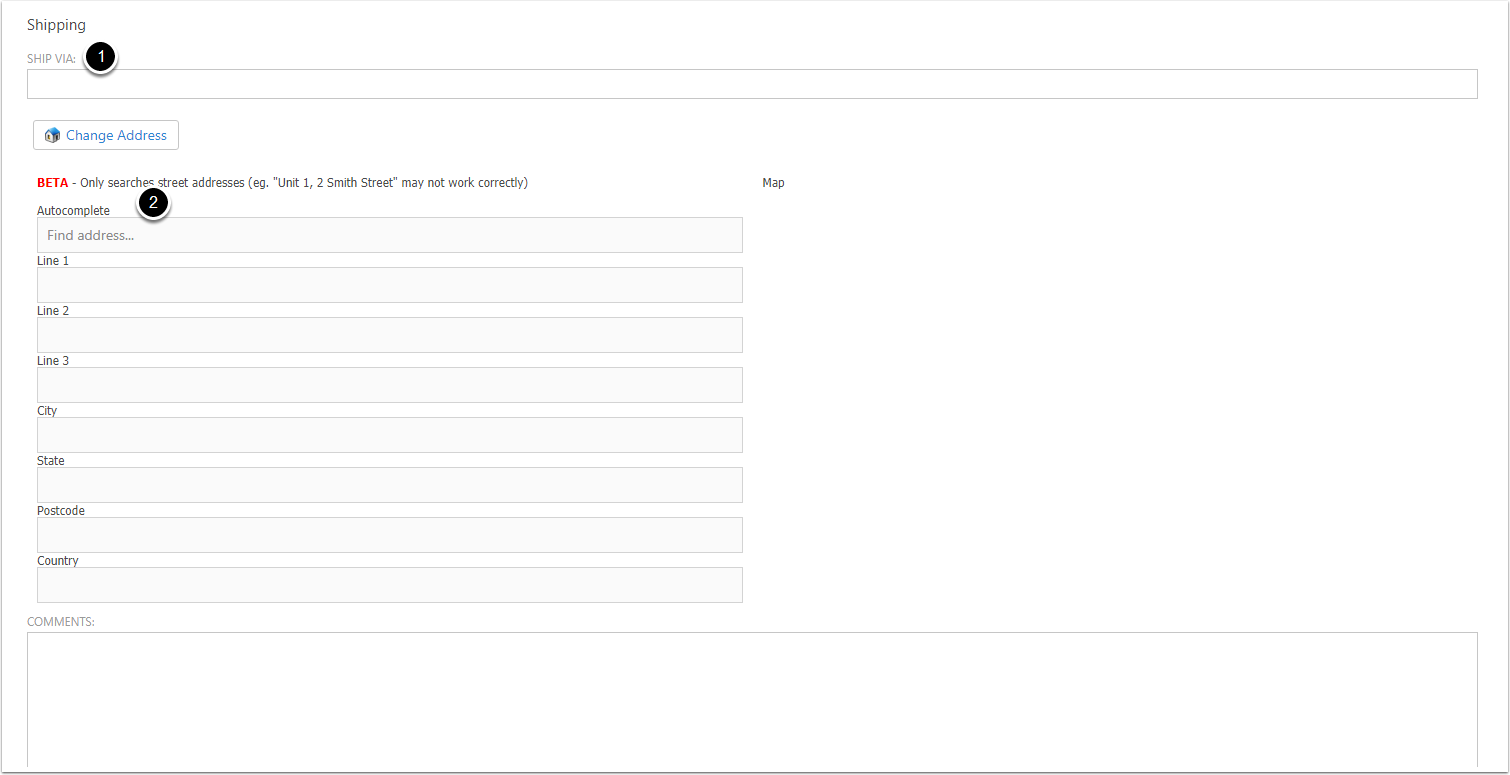
6. Add Lines
- Click the + button to add lines to the purchase order
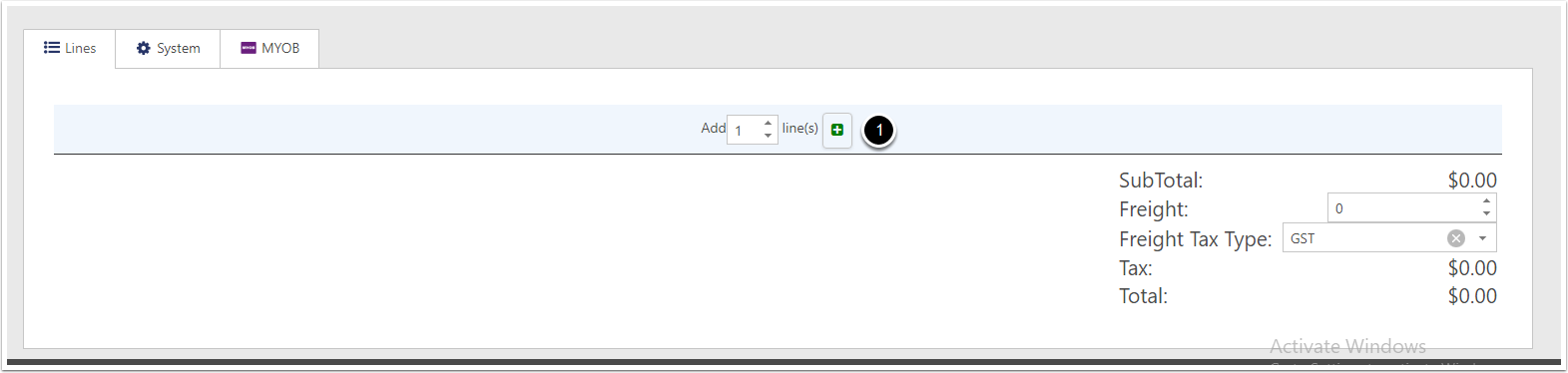
7. Populate line details
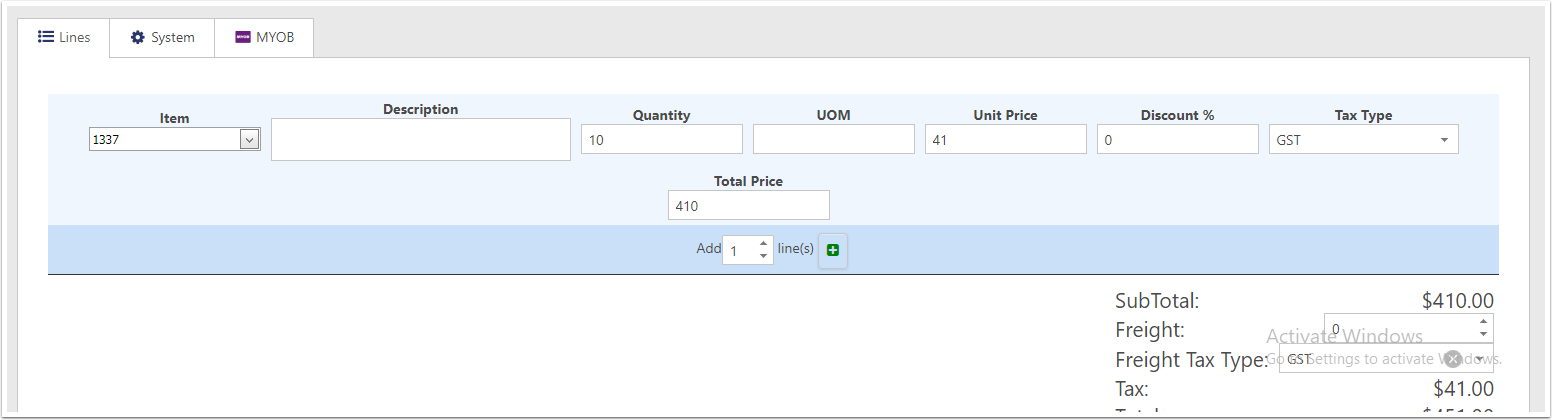
8. Save and View Purchase eorder
Select Save and View from the top Action bar. This item may be hidden under save or save and close.
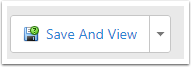
9. Finalize Purchase Order
Finalize the purchase order to let the system know the supplier know about the order.
Items on the purchase order will now show as On Order in the selected warehouse.

10. Send to Myob
Send the Purchase Order to MYOB. This will create a Purchase Order in MYOB.

11. Purchase Order Created in MYOB Confirmation
You should see a confirmation at the bottom of the screen one the Purchase Order has been created in MYOB

12. Receive Stock

13. Receive Stock Options
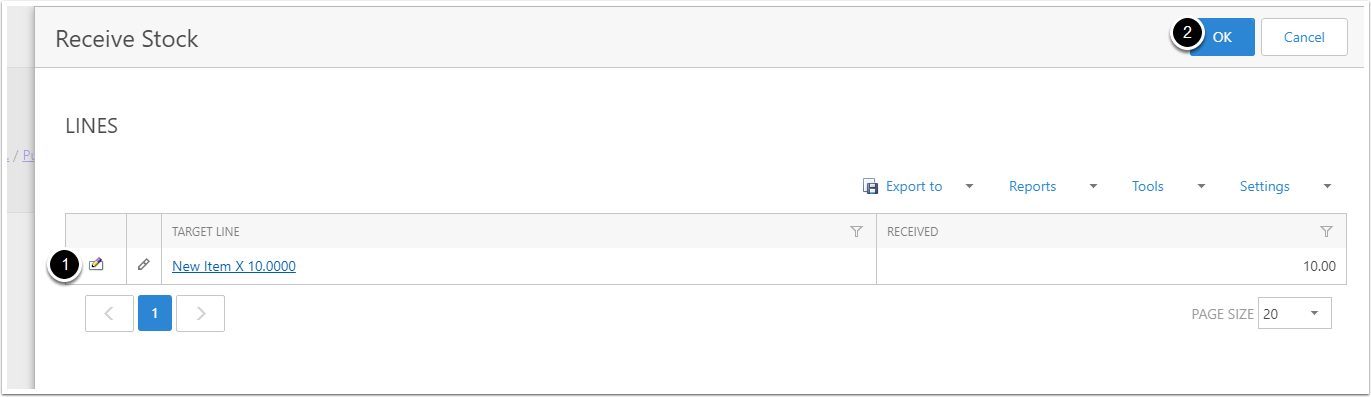
14. MYOB Convert to Bil
Once all stock has been Received you can convert the MYOB Purchase Order into a bill. Select "Convert Myob Purchase Order To Bill" from the Tools Action Menu.

15. Purchase Order Converted to Bill Confirmation
You should see a confirmation at the bottom of the screen once the Purchase Order has been converted to a bill in MYOB
