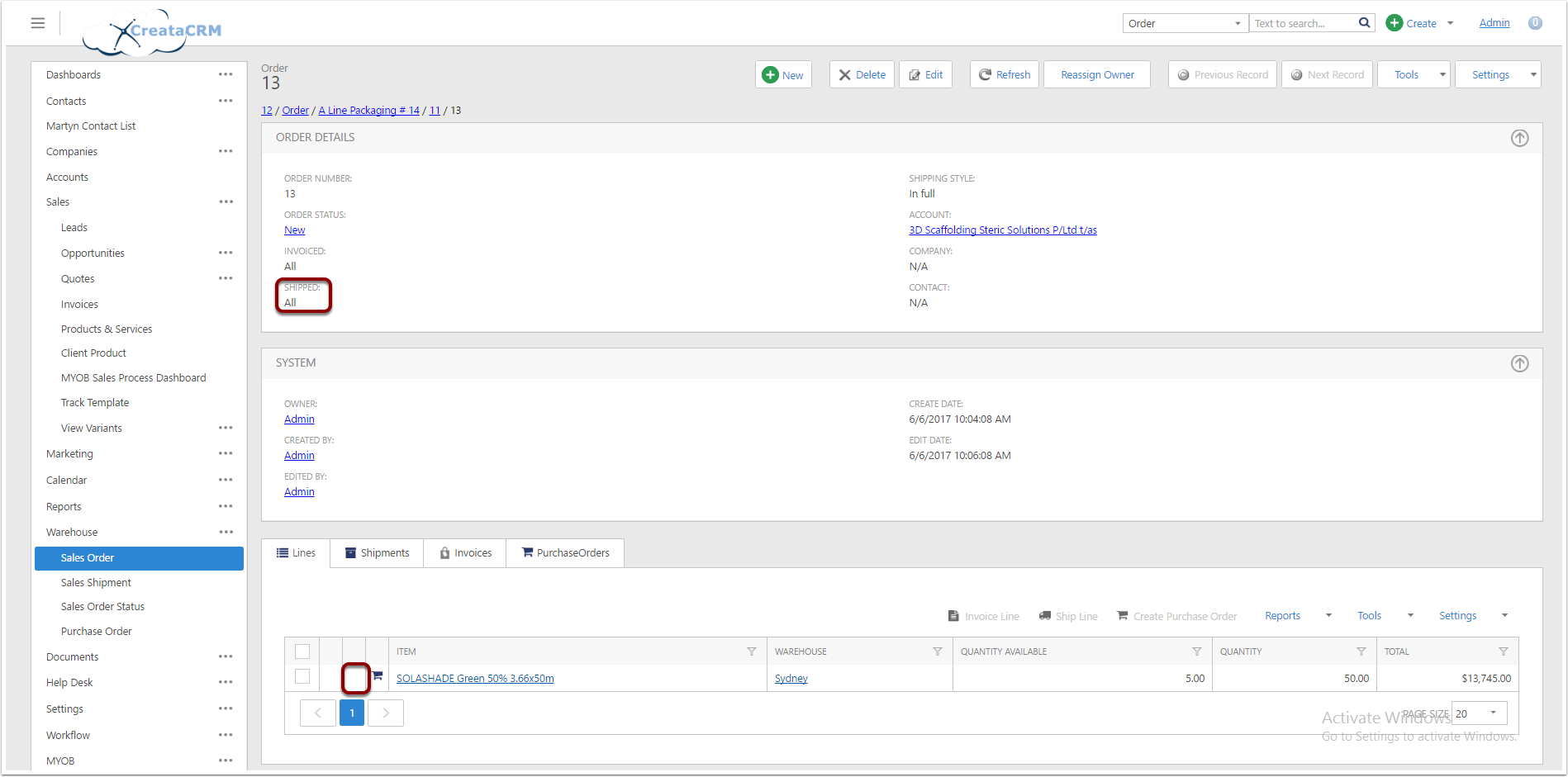Warehouse order process
Create a new Sales Order
Navigate to the sales order list view and click the "New" Action
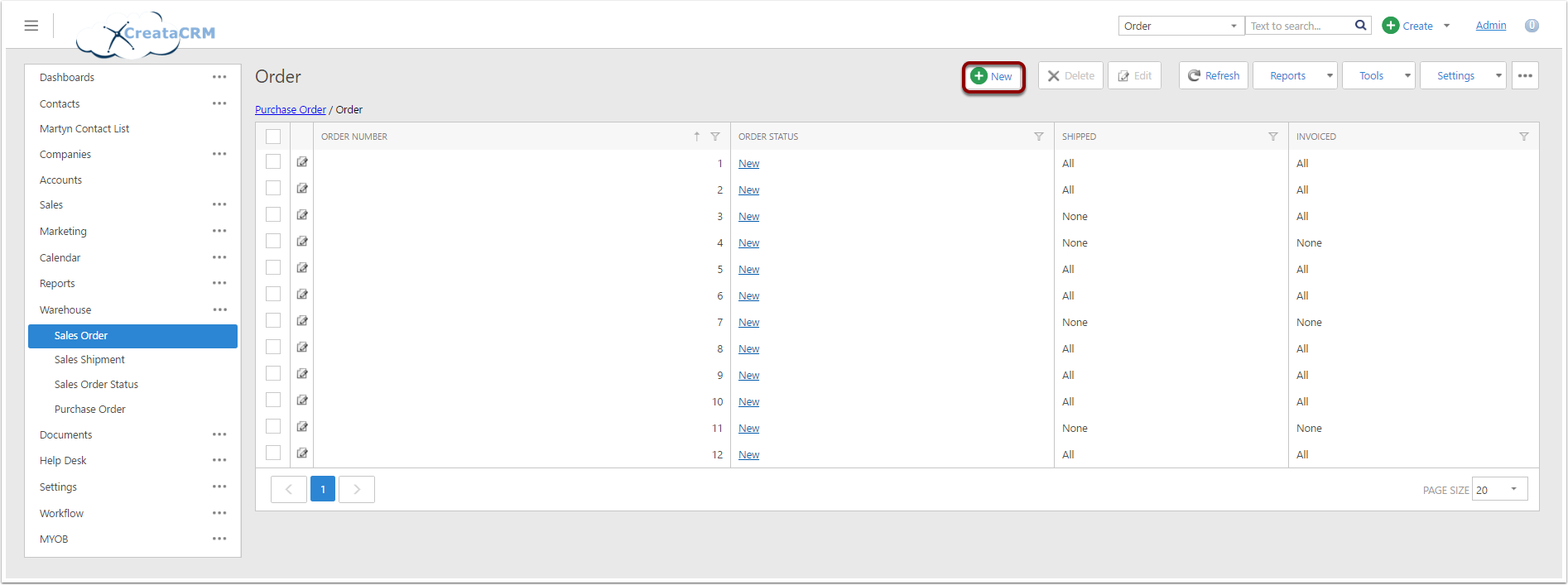
Populate the details of the new Sales Order
Populate the details of the new sales order.
The main field to populate is the Account field as this wil be used when integrating with myob
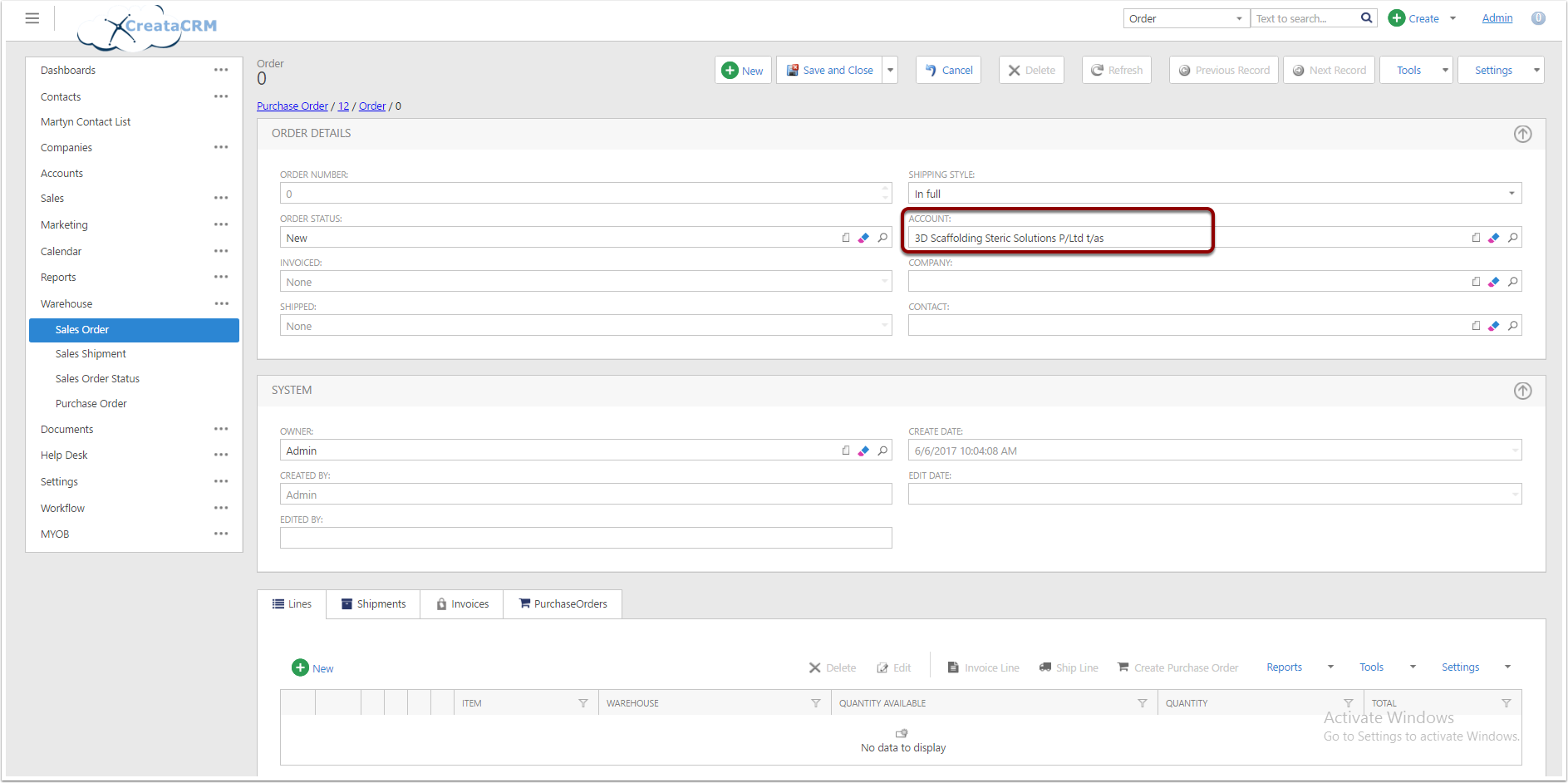
Add New Lines
While still in edit mode scroll down to the lines collection.
Add new lines by clicking the new button in the middle of the grid

Populate new Line
Populate your new line by entering the following
- Item
- Warehouse
- Quantity
You can also change the total price for the items if you wish.
When finished click the save button
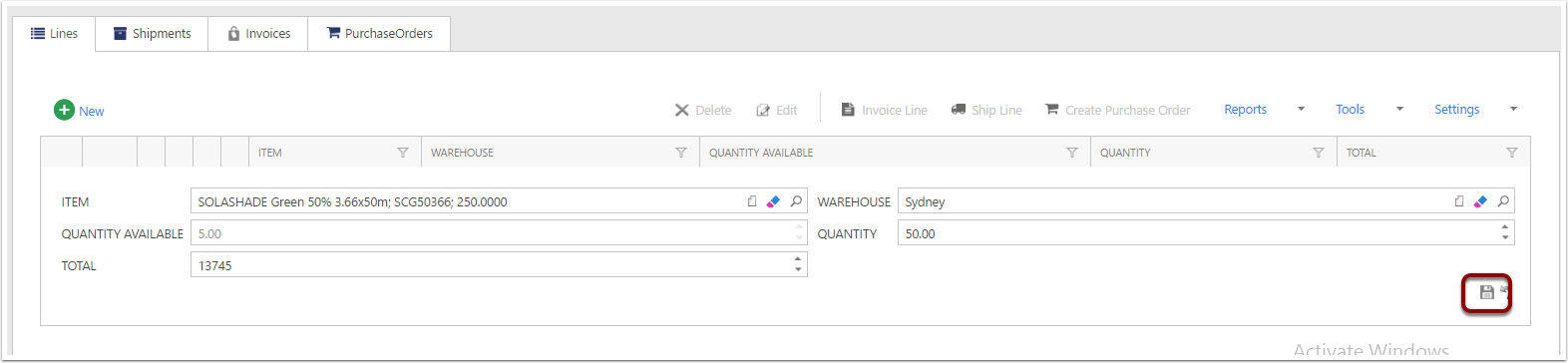
Add Additional lines (Optional)
If you wish to add additional lines click the new line button in any of the rows

Save your Sales order
Select "Save and View" from the Save Action Menu
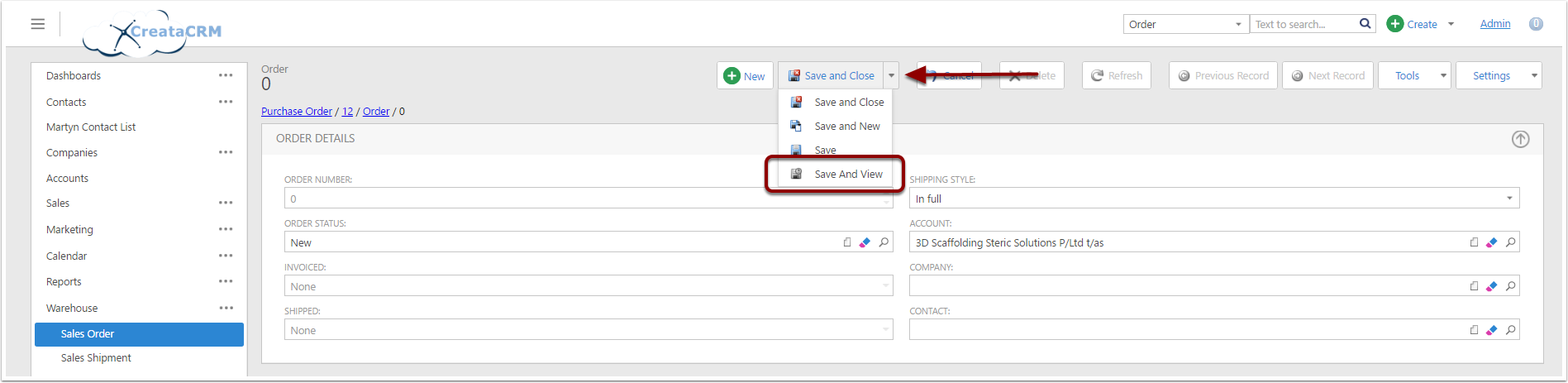
Create a Purchase order
If you need stock to fulfill the Sales Order you will need to raise a purchase order.
Click the "Create Purchase Order" Action from the Tools menu

Select a Suplier
If all products on an a Purchase order dont have the same default supplier set you will need to select the supplier you are ordering the stock from.
When you are ready click Create to create the Purchase Order
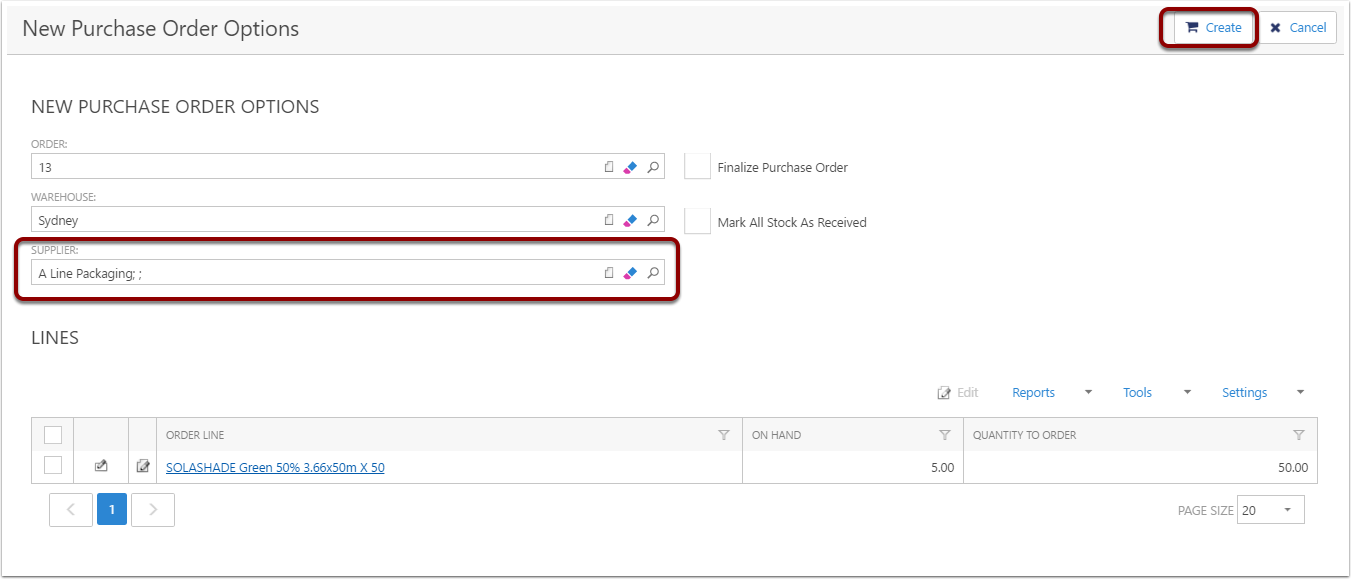
Locate Purchase Order
You will find the purchase orders raised off a sales order in the "Purchase Order" Tab of the sales order
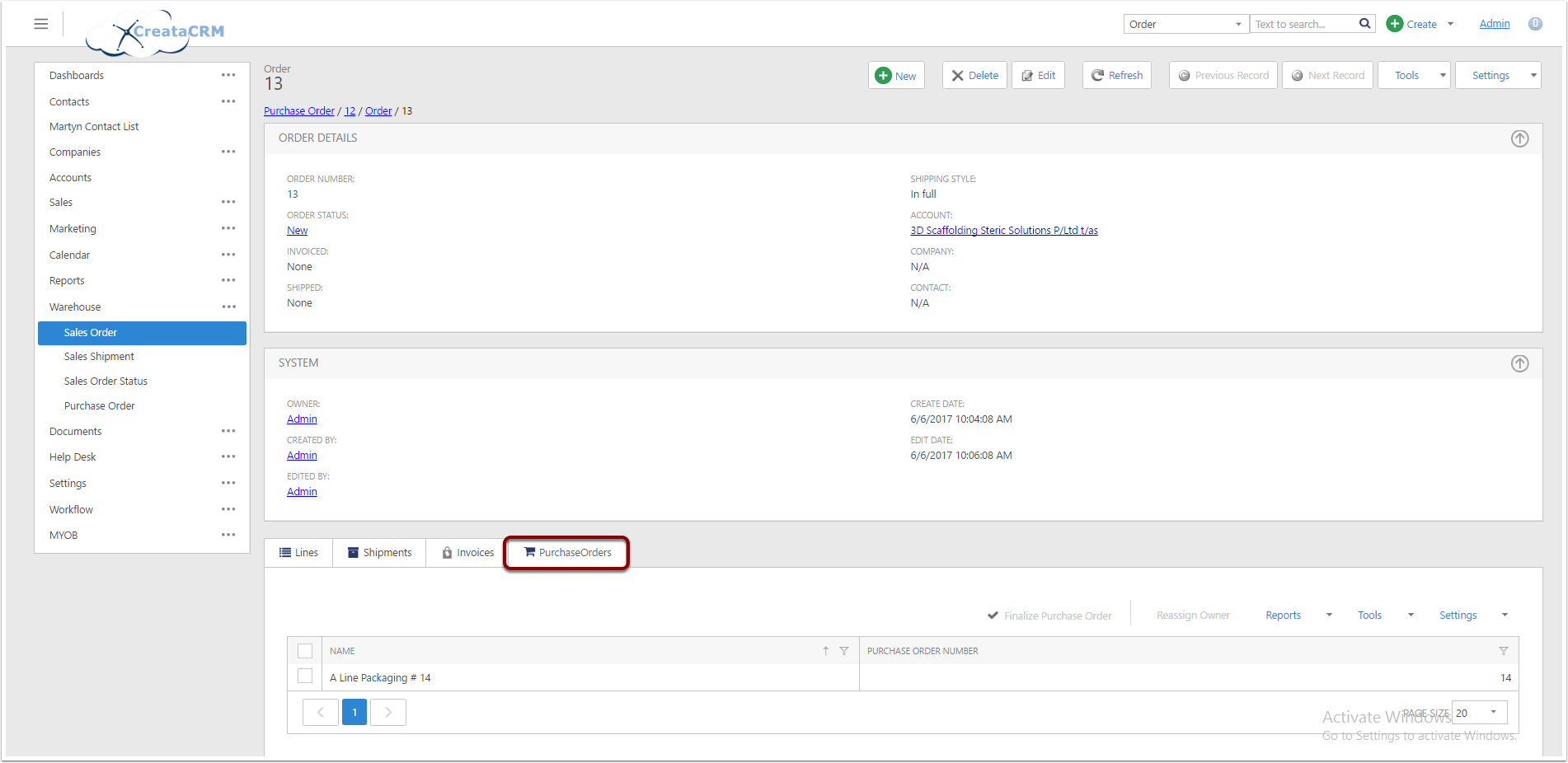
Finalize Purchase Order
In order to mare the stock on Order you need to click the "Finalize Purchase Order" Action. This will create the transaction to show the items as On Order in the warehouse. It also marks the Purchase Order as Submitted to Supplier.
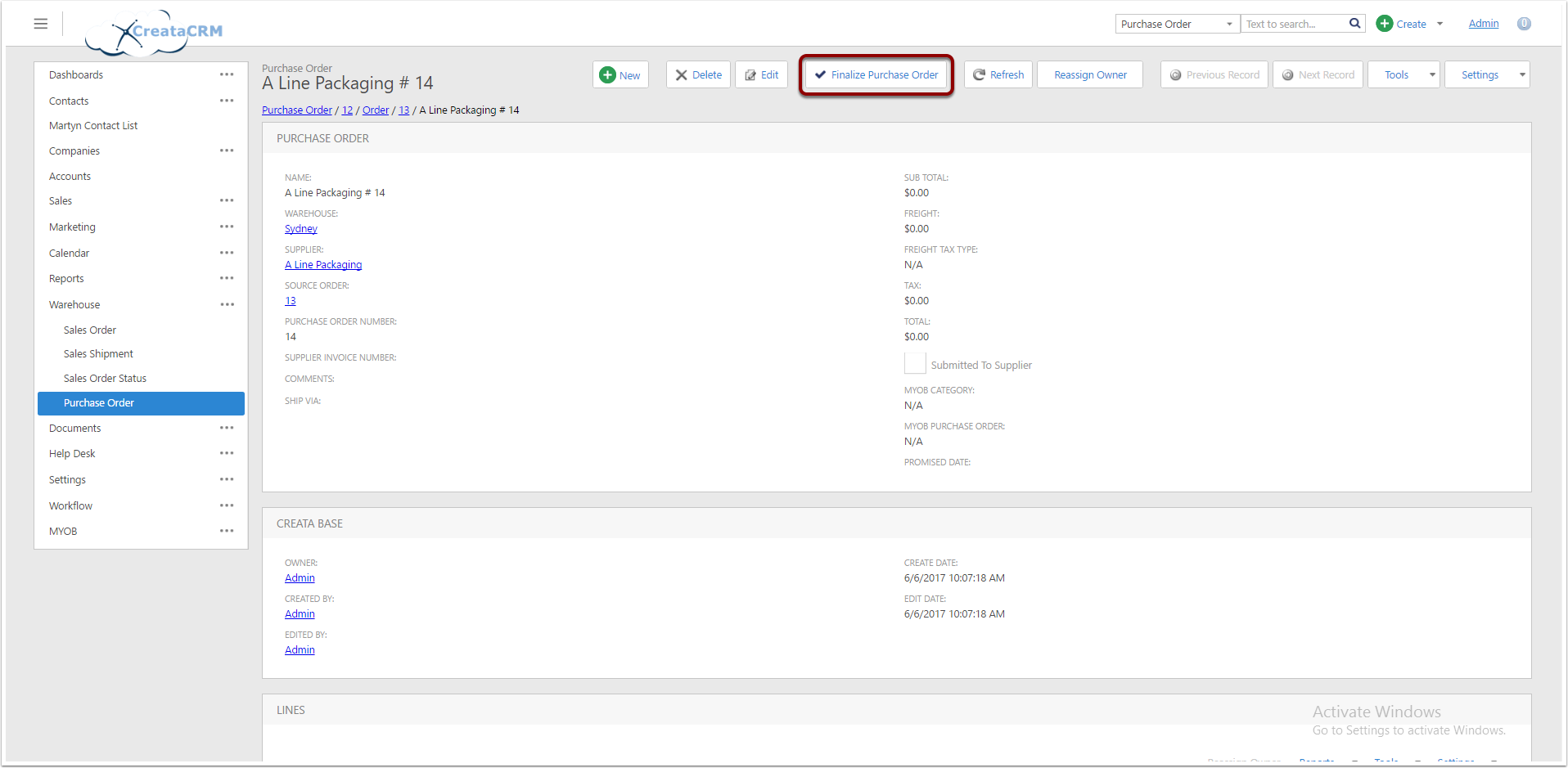
Send the Purchase Order to MYOB
This will create an Order under purchases inside of MYOB

Receive Stock
Receive stock to incraese quantity on hand in the warehouse

Receive Stock Options
In the options window you can change the quantity you have recieved.
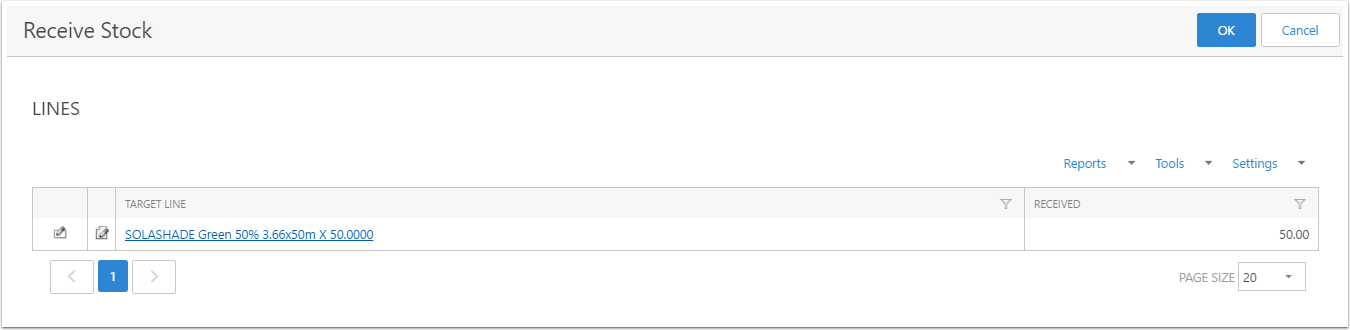
Convert MYOB Purchase Order Ta Bill
You can now convert the MYOB Purcahse Order to a bill so that MYOB increases its quantity on hand.

Invoice Sales Order
Navigate back to your Sales Order.
Under the Tools Menu locate the Invoice Order Action.

Invoice Order Options
Under invoice order Options you can add/remove lines to be invoiced.
Click "Create" when you are ready to create the Invoice.
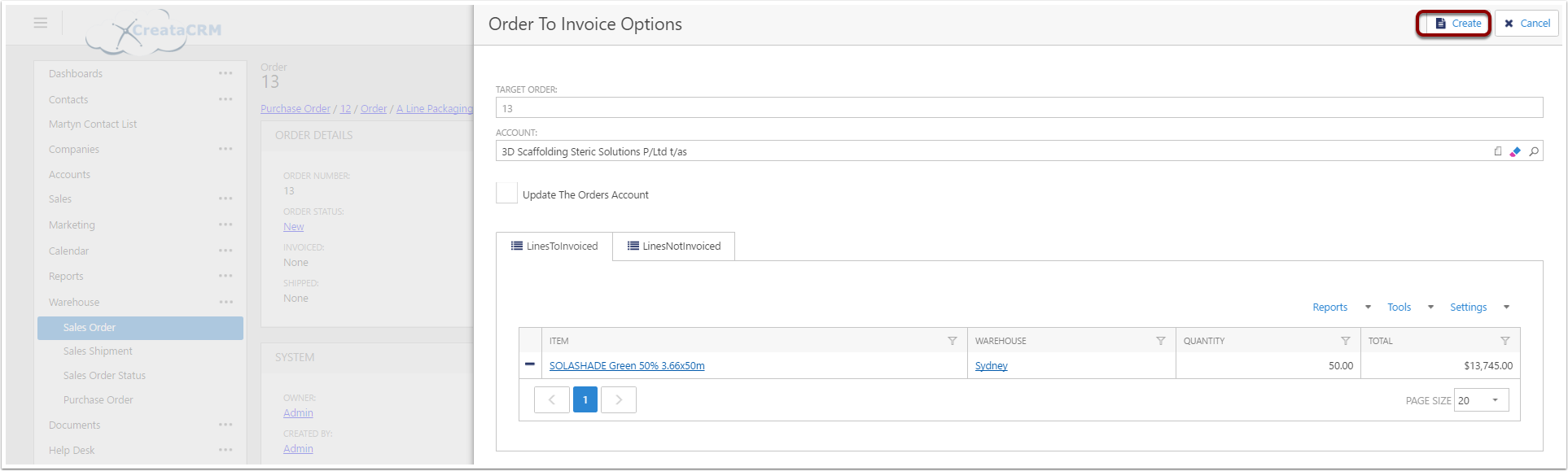
Locate Invoice
You will find the Invoices raised off a sales order in the "Invoices" Tab off the sales order
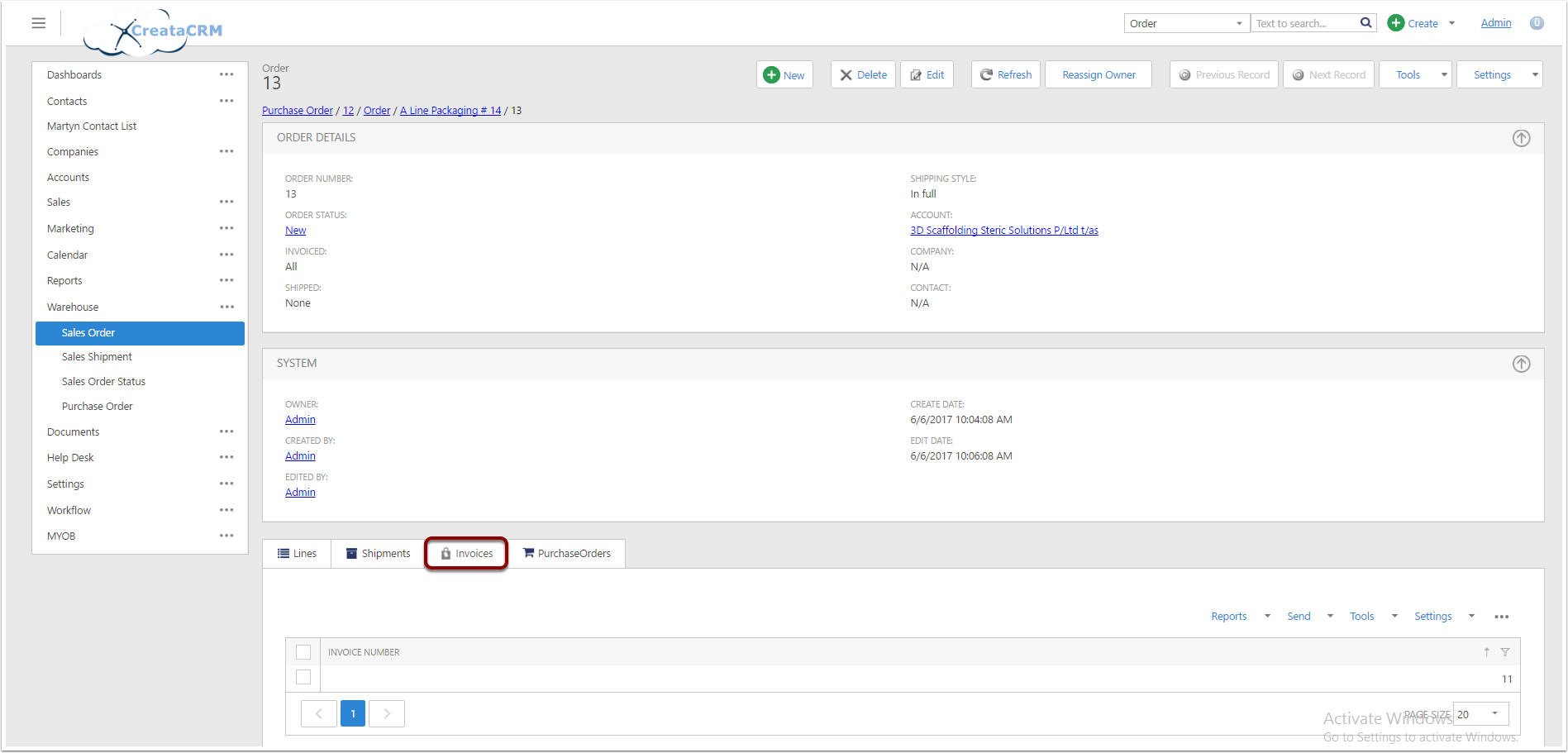
Create Invoice in MYOB
To push the Invoice to MYOB Click the "Creata Invoice to MYOB" Action
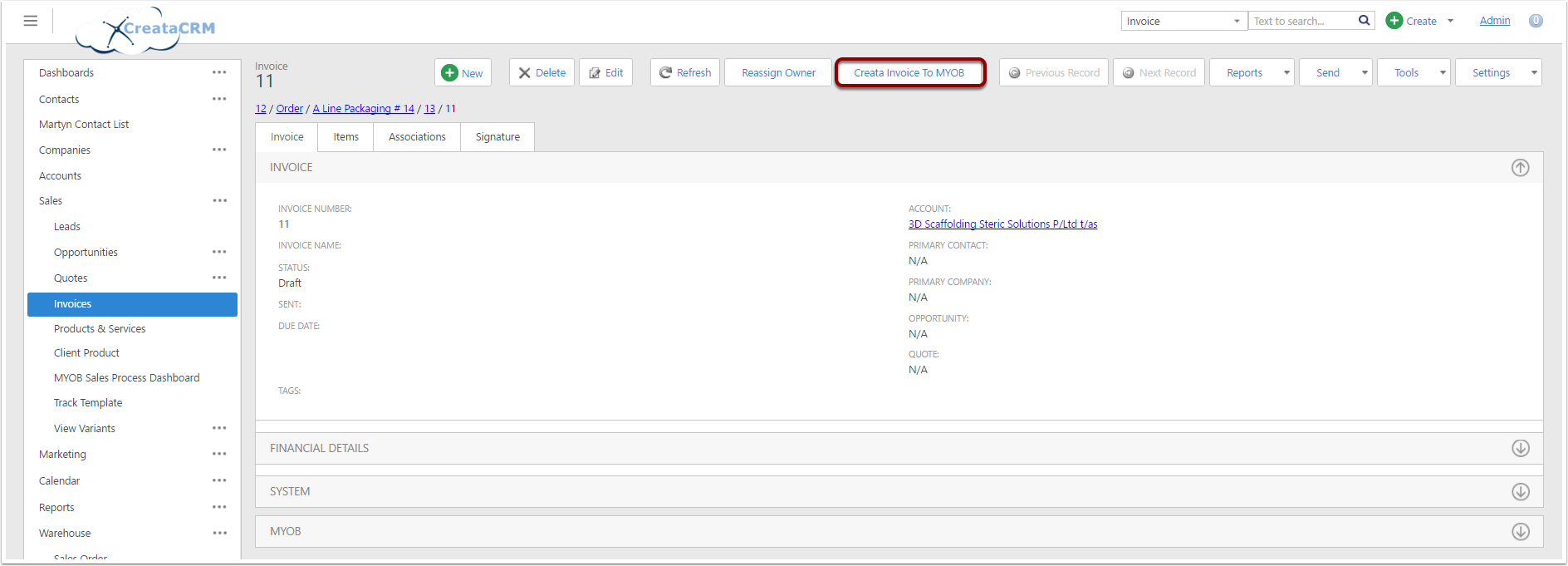
Confirm Invoice Creation
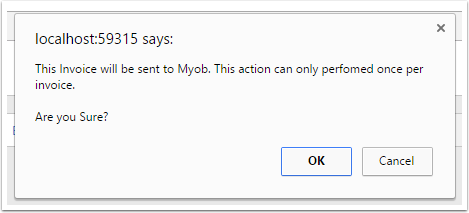
Set Myob Invocie layout
Set Invoice Layout to item

Invoice to MYob Options
If a Sync hasn't occured since converting the Purchase Order to a bill you will need to click "Update And Check Stock"
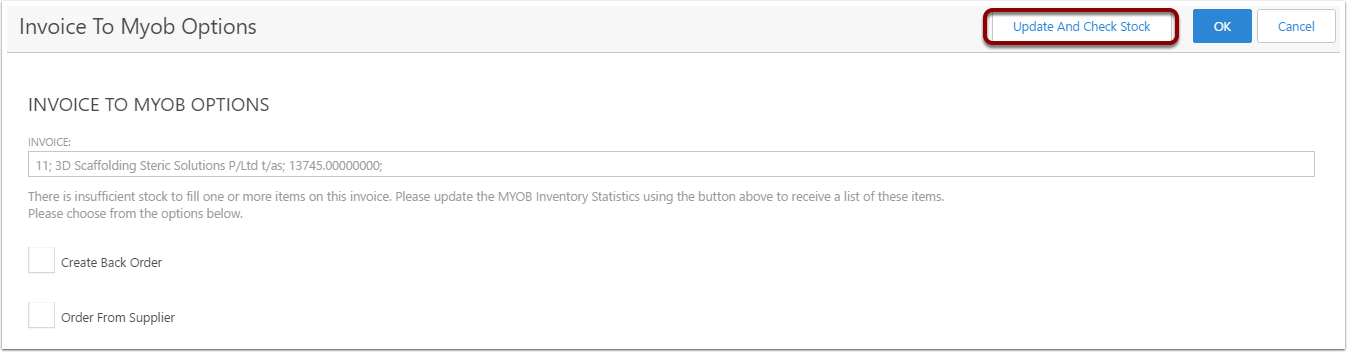
Ensure Stock available and Confirm
After clicking "Update And Check Stock" you should receive the below message.
Click "Ok" to create the Invoice in MYOB
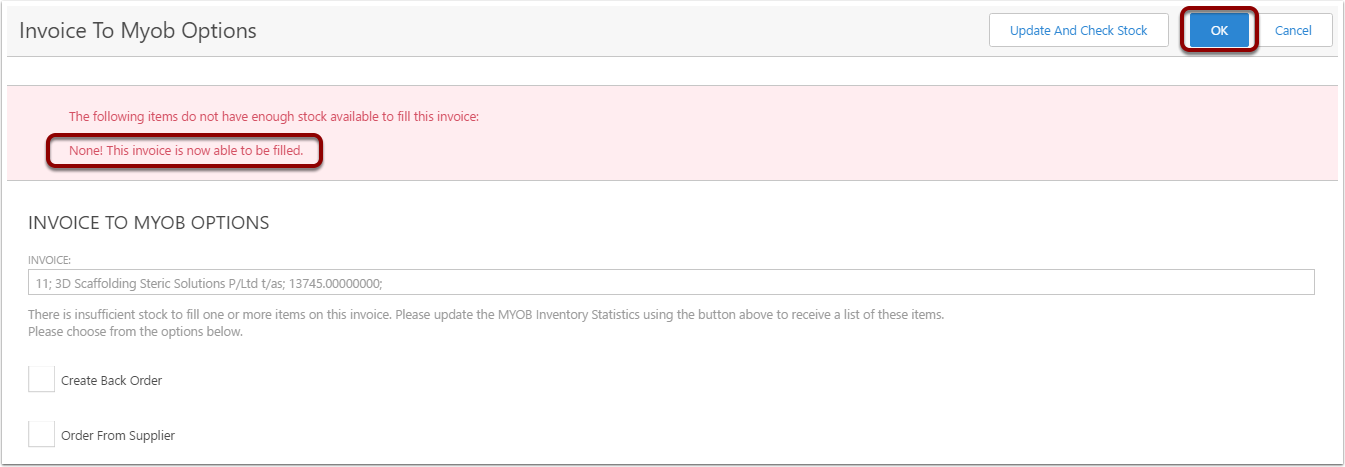
Navigate back to your Sales Order
Once you navigate back to your sales order you should see that the Invoiced Status has updated to ALL and that the invoice action next to the line is now not available.
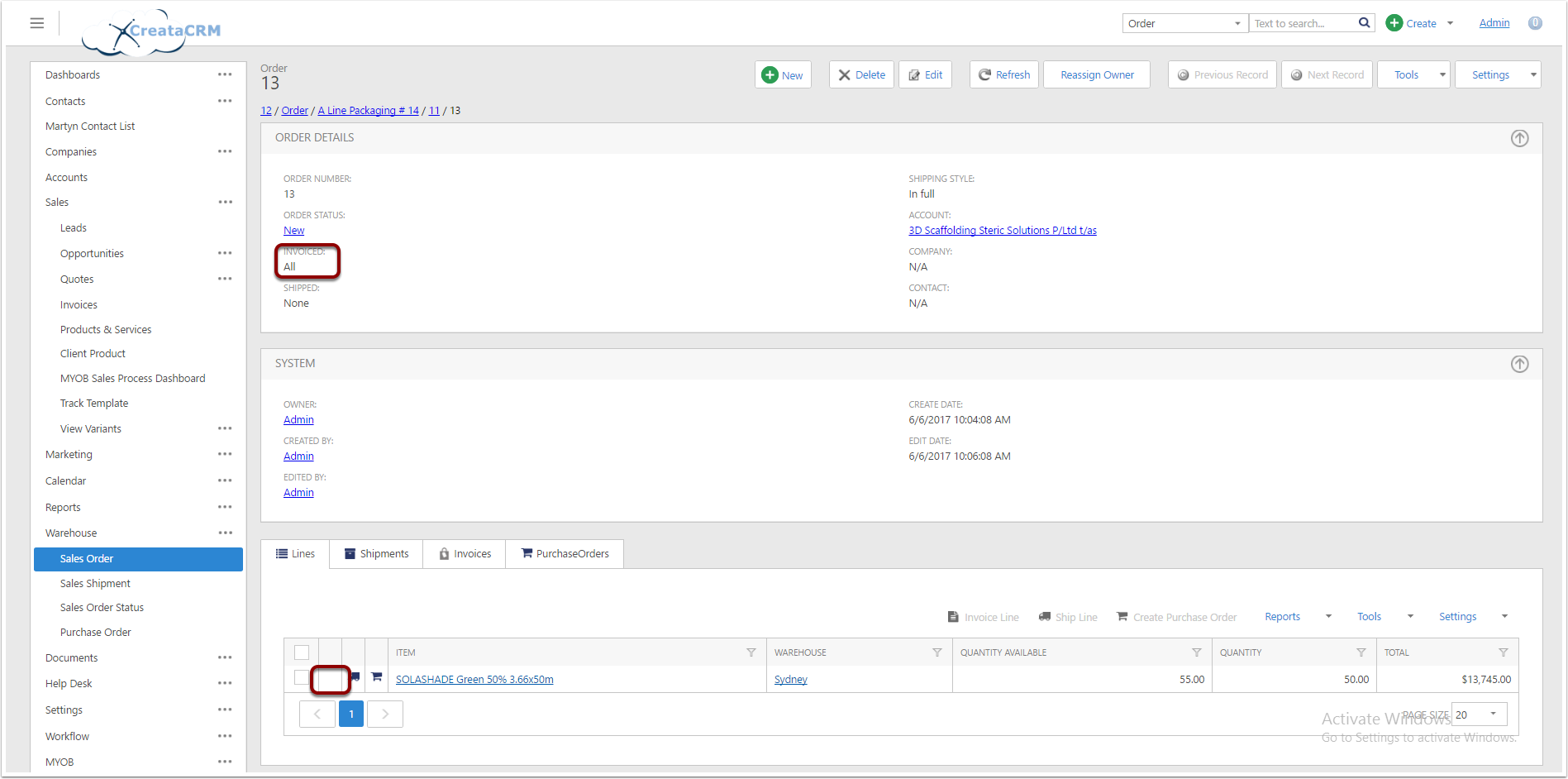
Ship Sales Order
To Ship a shales order click the "Ship Order" Action under the Tools menu

Shipment Options
Under shipment options Populate the relevant fields and click "Save" to create.
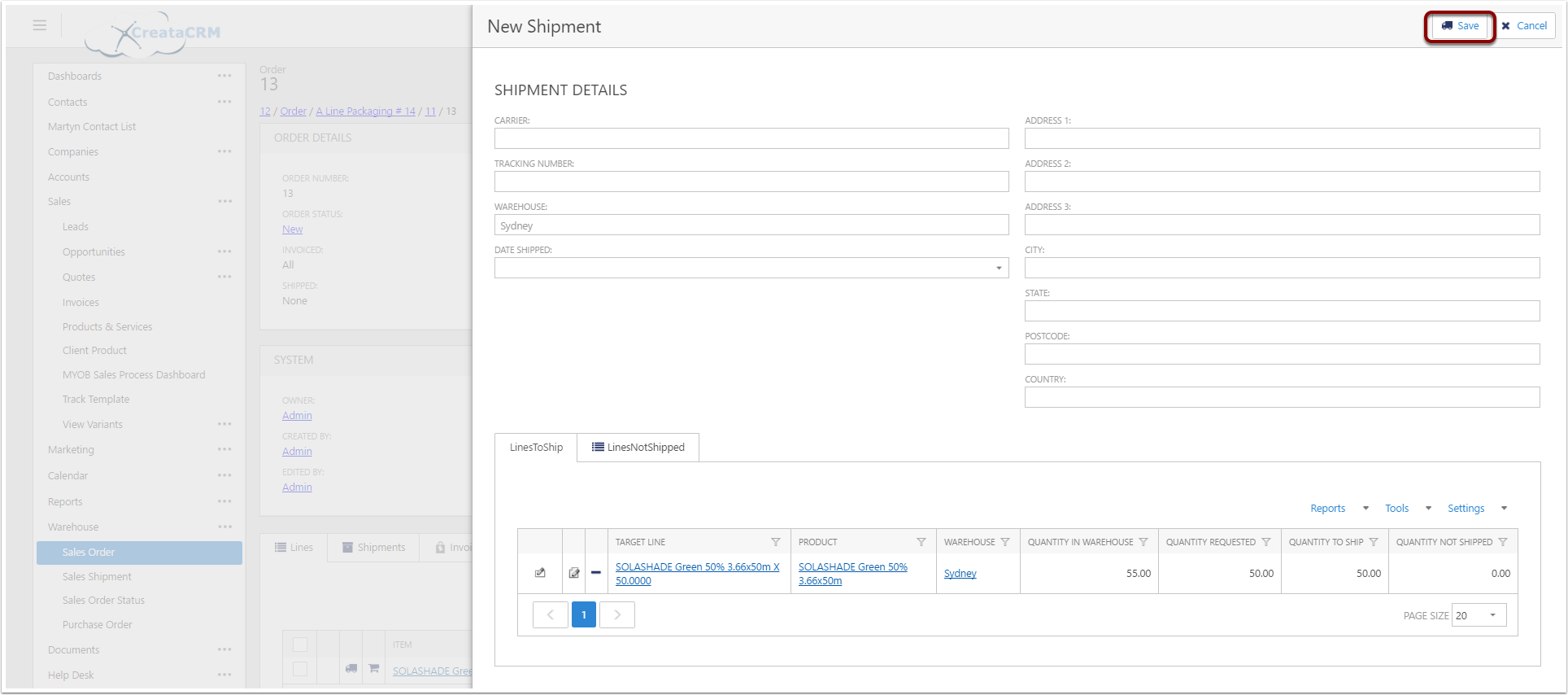
Finished
Your Sales Order should now have Shipped listed as ALL and the ship action next to the line should no longer be available.