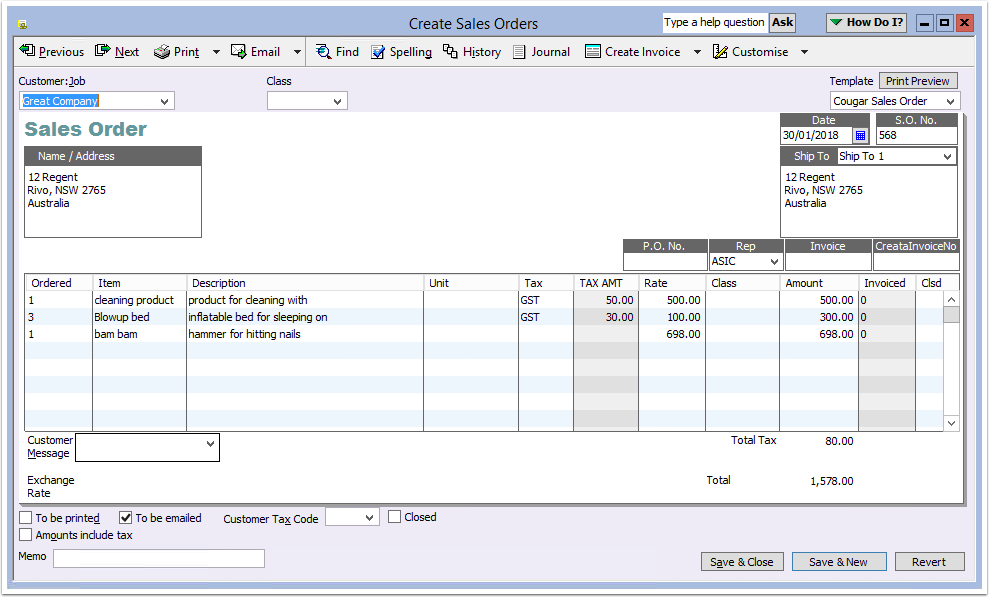CreataCRM Quotes to Reckon Sales Orders
This article describes the process of adding a Sales Order to Reckon using a CreataCRM Quote as the source.
1. Set the Sync Mode
Need to make sure settings are Sync Mode = Companies
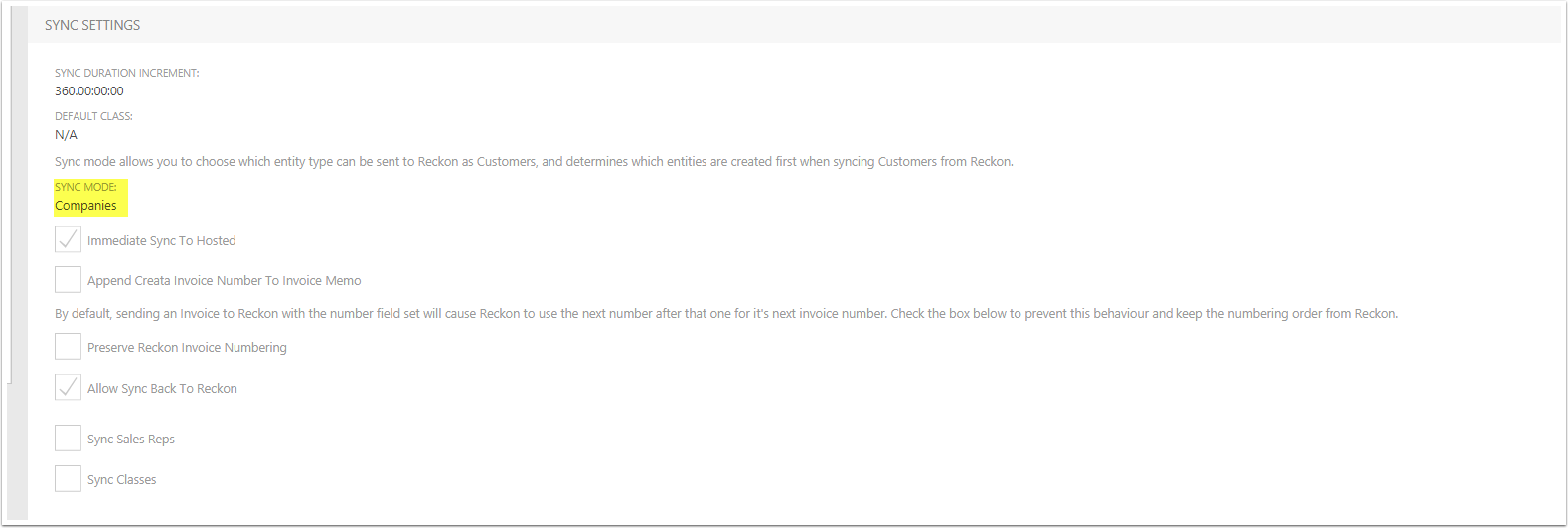
2. If the contact is not yet in Reckon
Go to the Detail View of the contact that has not been added to Reckon
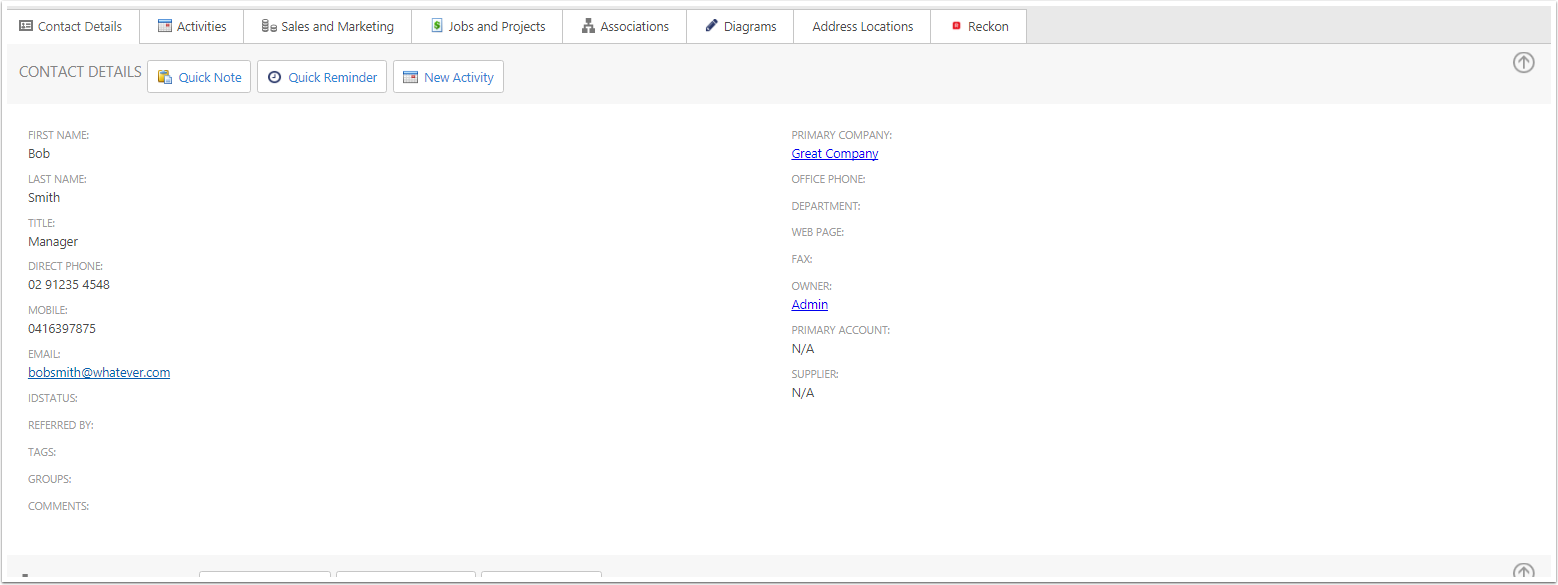
3. Push the Contact to Reckon
- Click on Tools - > Add to Reckon
- Primary Company = Reckon Customer
- Contact = First Name and surname
- Main Address = Billing and Shipping
- Other Contact Details goto Reckon Customer
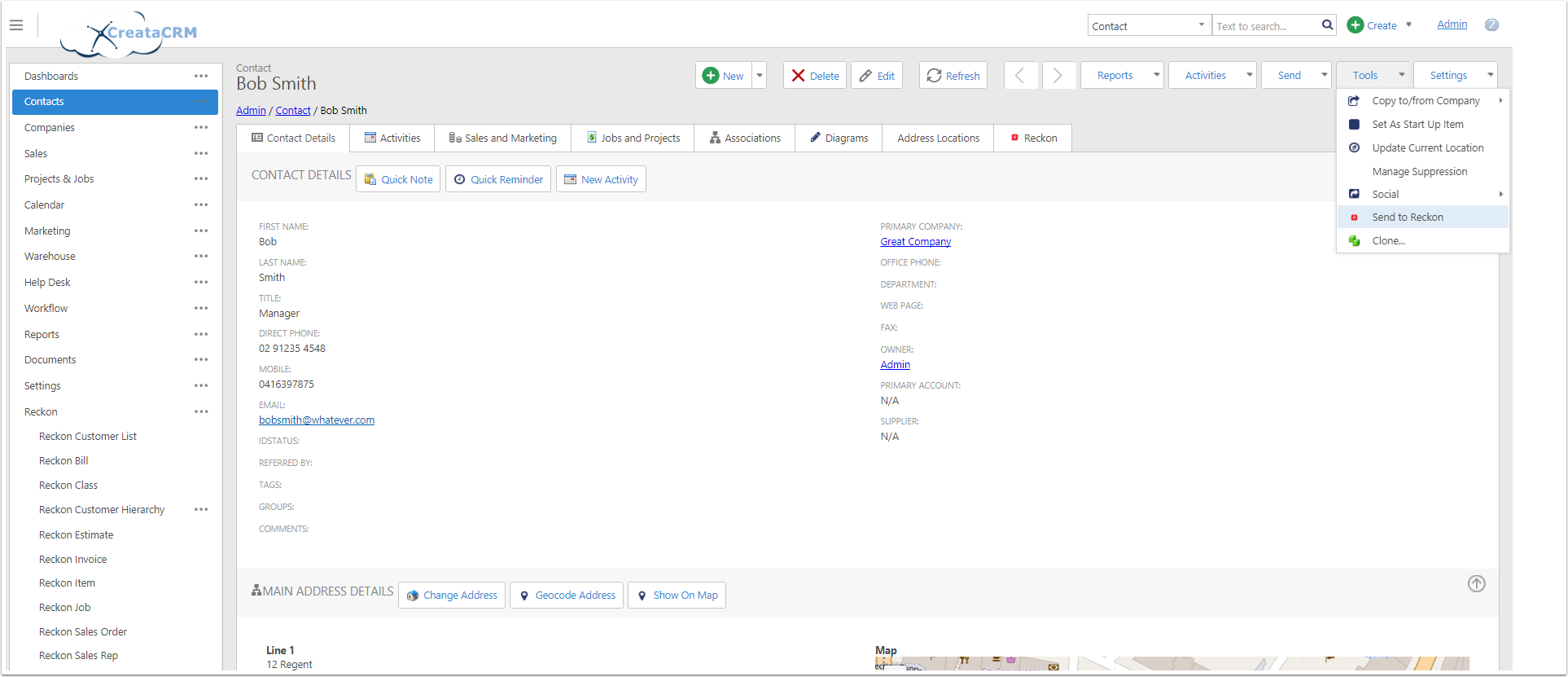
4. Contact Sync to Reckon Customer
A popup background Sync displays and sends to Reckon Sync
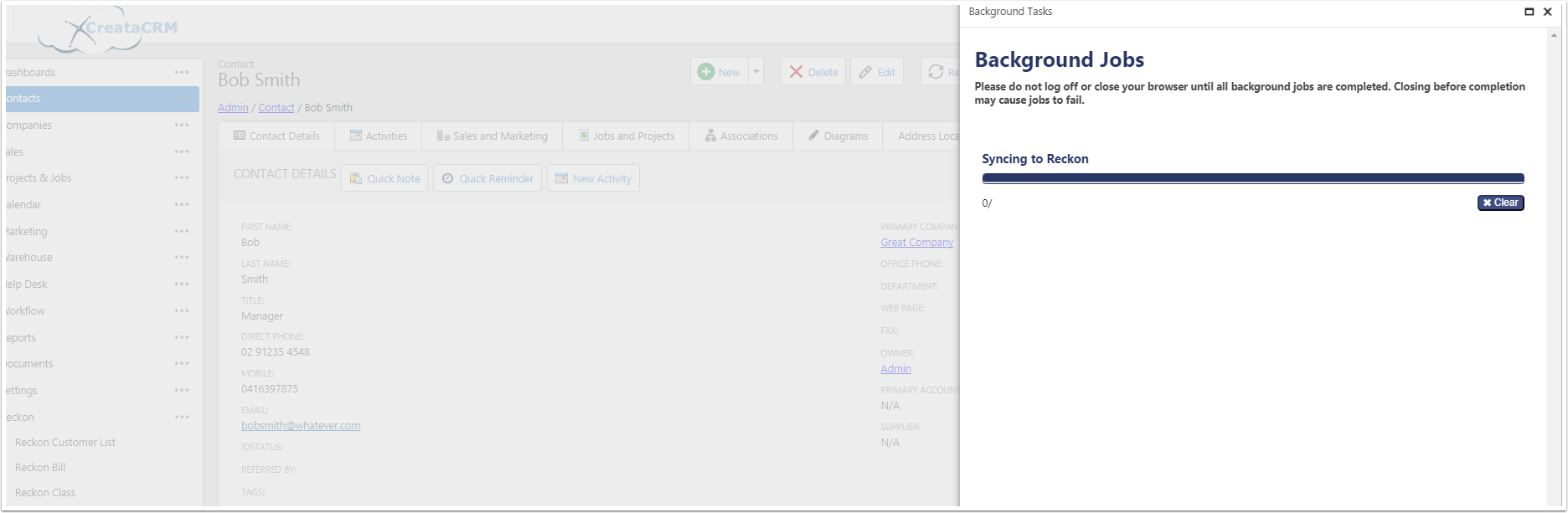
5. Review in Reckon Hosted
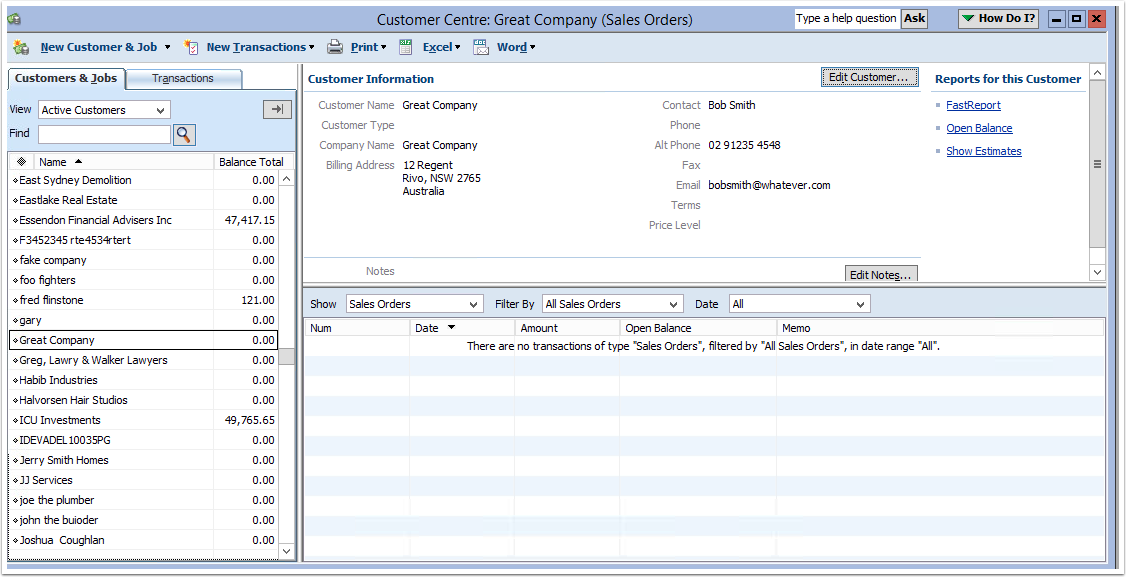
6. Sending a Quote to Reckon
Create your Quote and add the quote items to the CreataCRM Quote
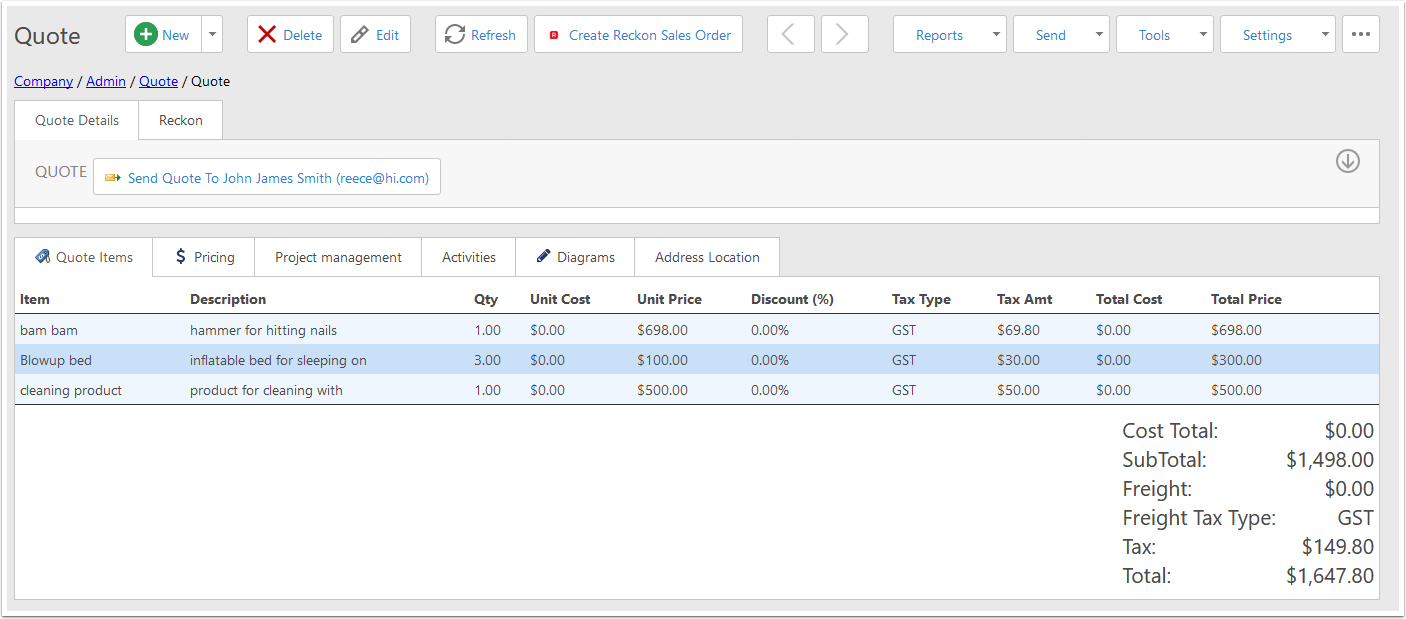
7. Push the sales order into Reckon
Click on the Create Reckon Sales Order button. you will need at least one of Primary Contact, Primary Company or Account to be populated before the button is enabled.
If the Primary Contact, Primary Company or Account is not in Reckon, the Quote can still be pushed to Reckon - the sync will automatically add the Customer to Reckon before syncing the Quote. The customer that is added to Reckon is taken from the first of the following that is not blank:
- Primary Company
- Primary Contact
- Account
We recommend following steps 2-5 above to add the Customer into Reckon, as the default ordering above may produce undesired results.
You will also need to make sure that all of the Items on the Quote are items from Reckon; if one of them is not from Reckon, you won't be able to push the quote to Reckon. CreataCRM does not currently support adding Items to Reckon, so this will have to be done in Reckon and then synced to CreataCRM.
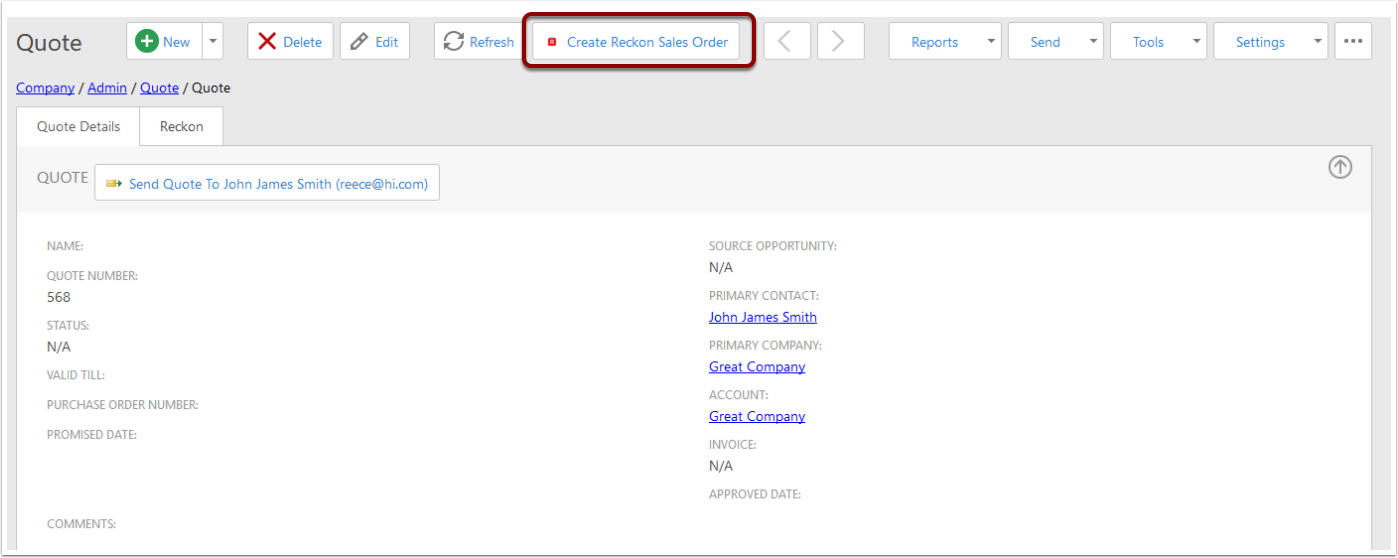
8. Push to Reckon
When the sales order is pushed to reckon, it will grey out the Create Reckon Sales order button, and show the background tasks window.
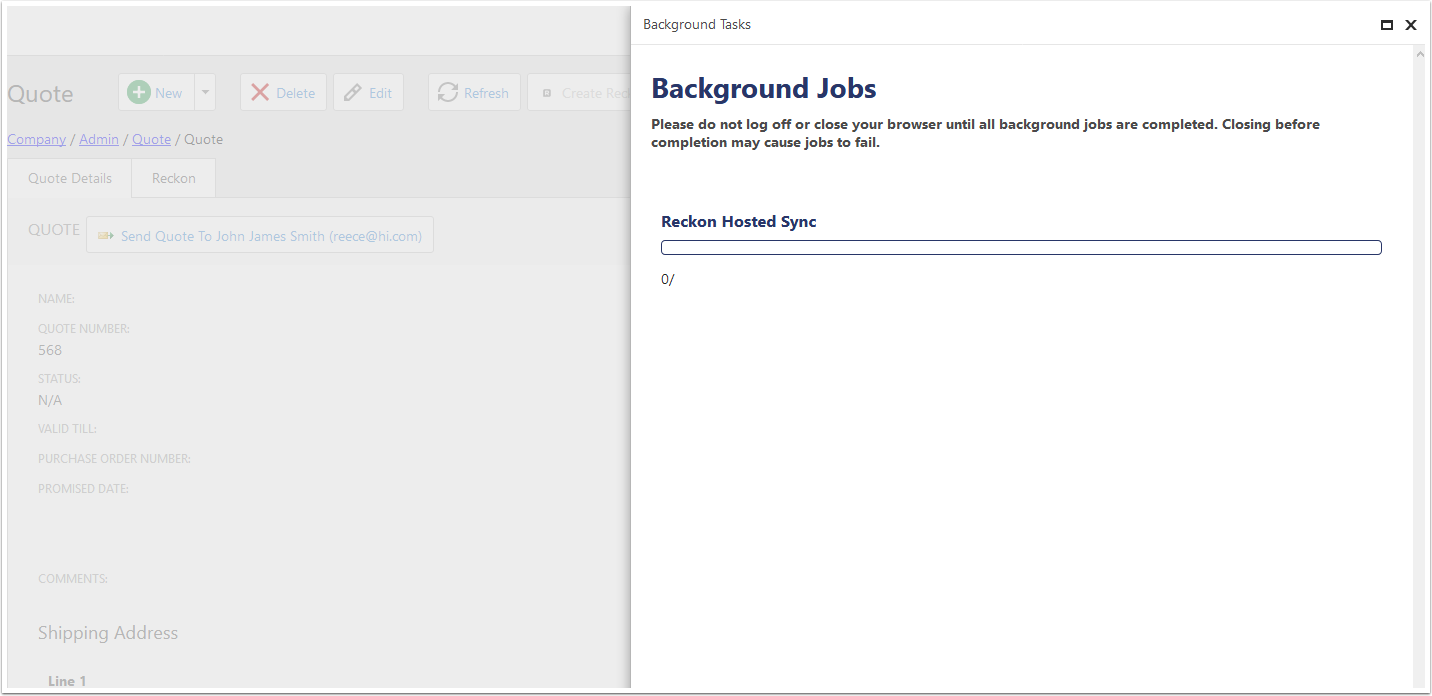
9. Review Sales Order in Reckon
Currently Tax Types are not supported - the Sales Order will be created using the default Tax Type for the item that is set up in Reckon.