Add a Product to Reckon
This article will detail the process of adding an item to reckon from inside CreataCRM.
Navigate to the Product Services
In the navigation, expand Sales and click on Products & Services
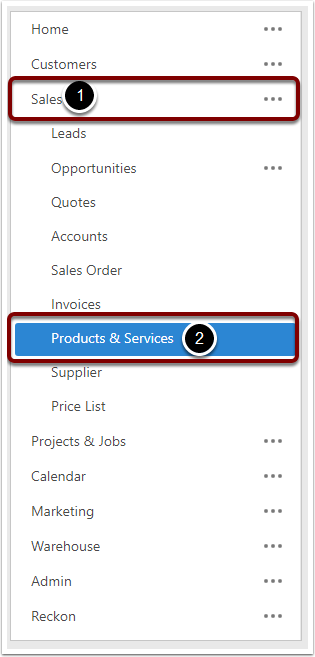
Create your Product Service
Click the New button to create your product service. For more information on this, see the article on Creating a Product Service.
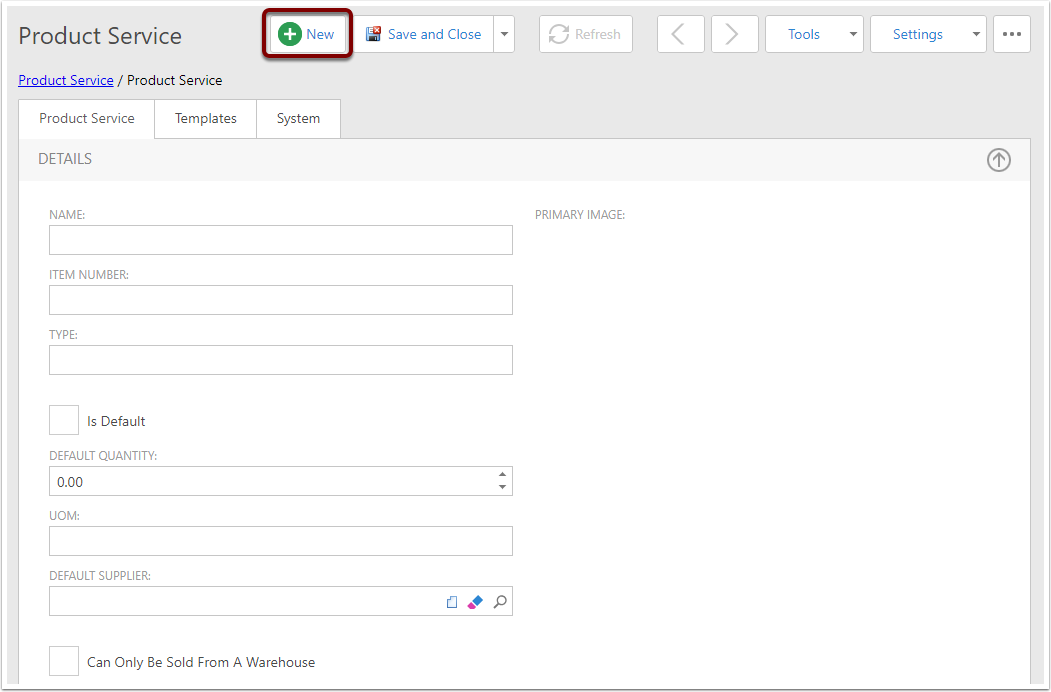
Add to Reckon
In the tools menu, choose Add Product To Reckon.
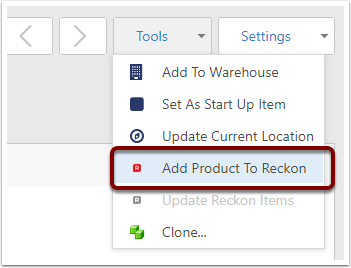
Fill in options
A Popup window will show - it will look similar to the screen in Reckon when creating new items.
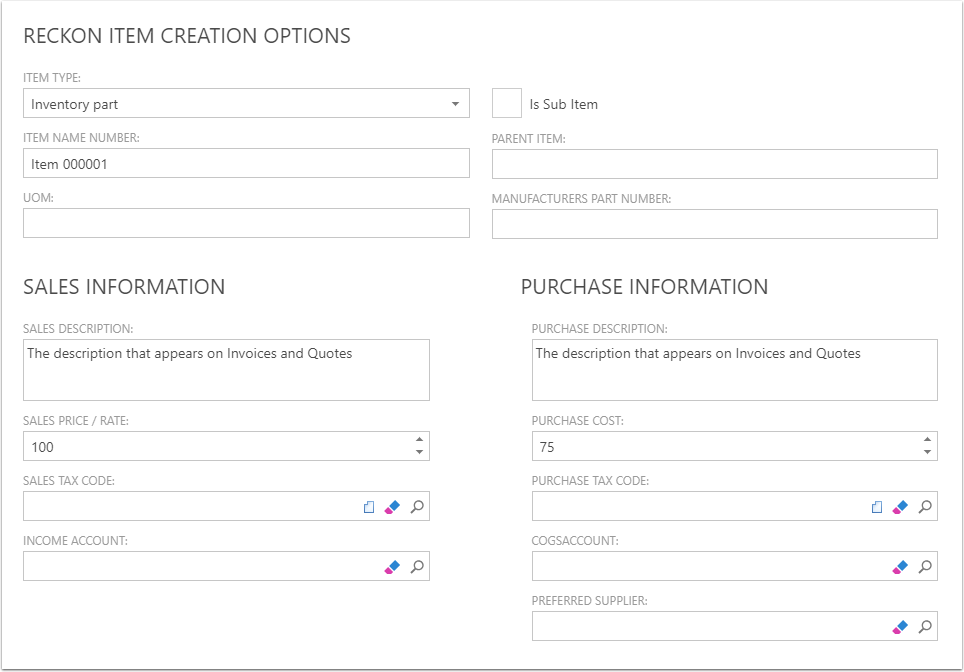
Fields
- Item Type - Determines the type of item that is added to Reckon. Changing this field also changes the availability of some other fields. Currently the options are:
- Inventory Part (this is the default option)
- Non-Inventory Part
- Other Charge
- Service
- Item Name/Number - The item's name or number. This is prepopulated from the Product Service's Item Number field.
- Is Sub Item - Shows whether this item is the child of another item.
Parent Item - The item's parent item. This field is only editable if Is Sub Item is checked.

The Purchase Information section on the right is only visible if the item type is Inventory Part, or the checkbox for Used in Assemblies is checked.
- Used in Assemblies - Shows that the item is purchased for use in assemblies, and shows the Purchase Information section
- This field is available for all item types except for Inventory Part items, which always shows the Purchase Information section.
- Sales Description - Description of this item that appears on Invoices, Sales Orders and Quotes.
- Sales Price/Rate - the price for a single unit of this item.
- Sales Tax Code - The tax code applied to this item when it is used on Invoices, Sales Orders and Quotes.
- Income Account - The account that is used when this item is used in a sales transaction. This field is required.
- Purchase Description - the description of this item that appears on Purchase Orders and Bills.
- Purchase Cost - The cost of a single unit of this item.
- Purchase Tax Code - The tax code applied
- Expense Account - The account that is used when this item is used in a purchase transaction.
- For Inventory Part items, this field is the COGS Account field and is also required.
Preferred Supplier - The supplier that this item is purchased from.
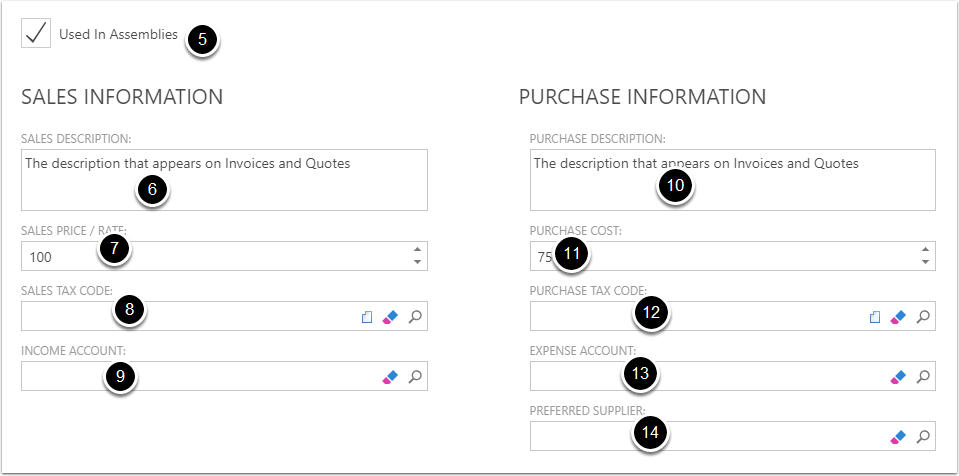
The Inventory Information section is only available when the item type is set to Inventory Part.
- Tax Inclusive - Shows whether the cost and price for this item include taxes.
- Asset Account - The account used for inventoried items
- Reorder Point - The stock level at which a reorder alert will be raised.
- On Hand - The amount of this item that is currently available to sell.
- Total Value - The value of the current stock of this item.
- As Of Date - The date at which the stock levels are accurate. This defaults to the current date.
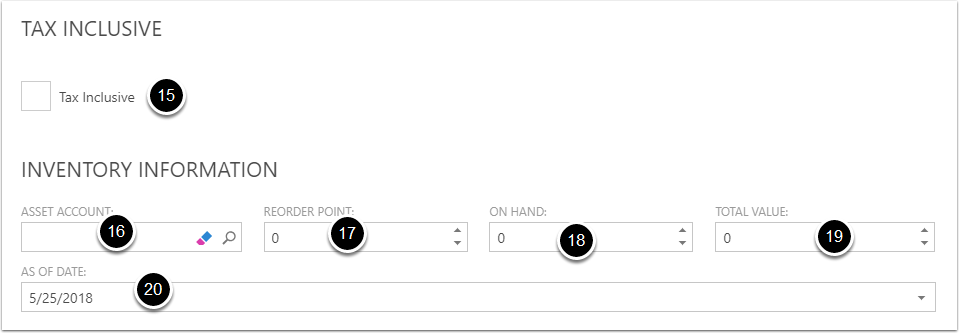
Restrictions on Adding an Item
Please be aware that certain fields are required when pushing an item to Reckon:
- Income Account
- Expense Account (only if visible in layout)
- COGS Account (only if visible in layout)
Also, there are some fields which are visible in the New Item screen of Reckon Accounts Hosted that are not available to send data to via Reckon's API and so are not available in CreataCRM:
- Manufacturer's Part Number
- Unit of Measure (UoM)
- Barcode
Click OK
When you've entered all of the required data, click the OK button.
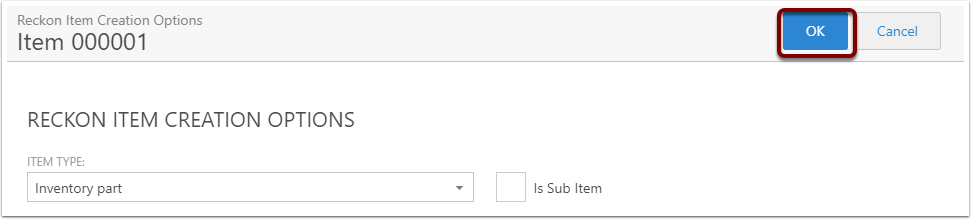
Background Sync
The Background Jobs window will show the process of adding the item to Reckon.
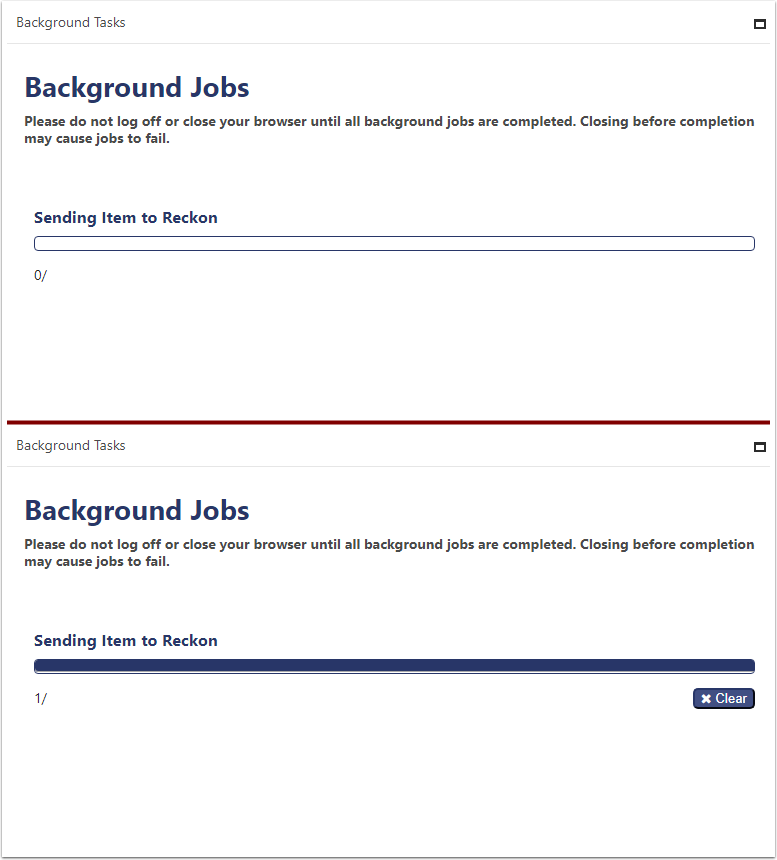
To Update
In the tools menu, choose the Update Reckon Items option. This will update all of the selected items in Reckon.
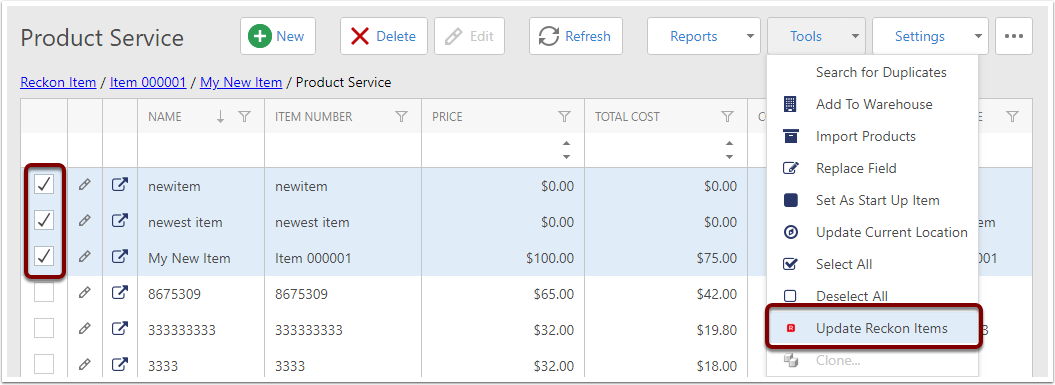
The option is also available in the Detail view, when looking at a single Product Service - this will update the item currently on screen.

Update Restrictions
Please keep in mind that certain fields that are available when initially creating the item cannot be updated via CreataCRM. Those are:
- Income Account
- Expense Account
- COGS Account
- Asset Account
- All inventory information
- Purchase Tax Code